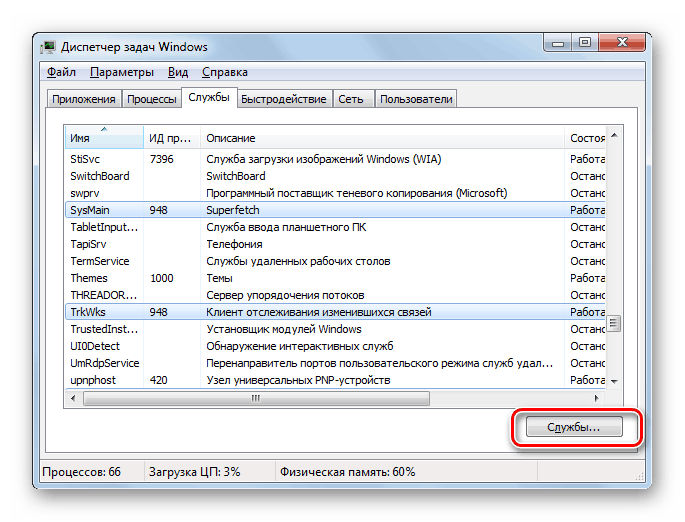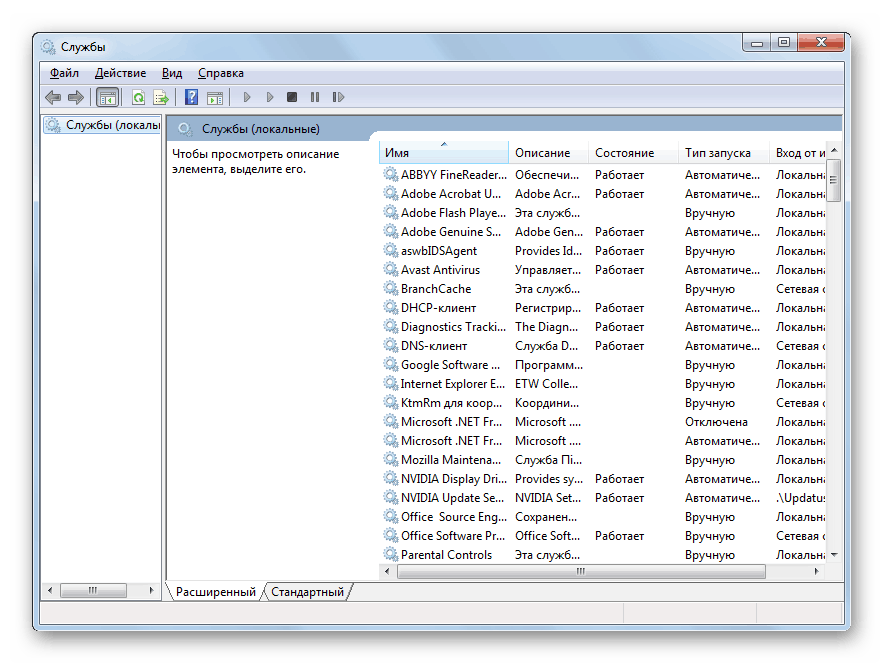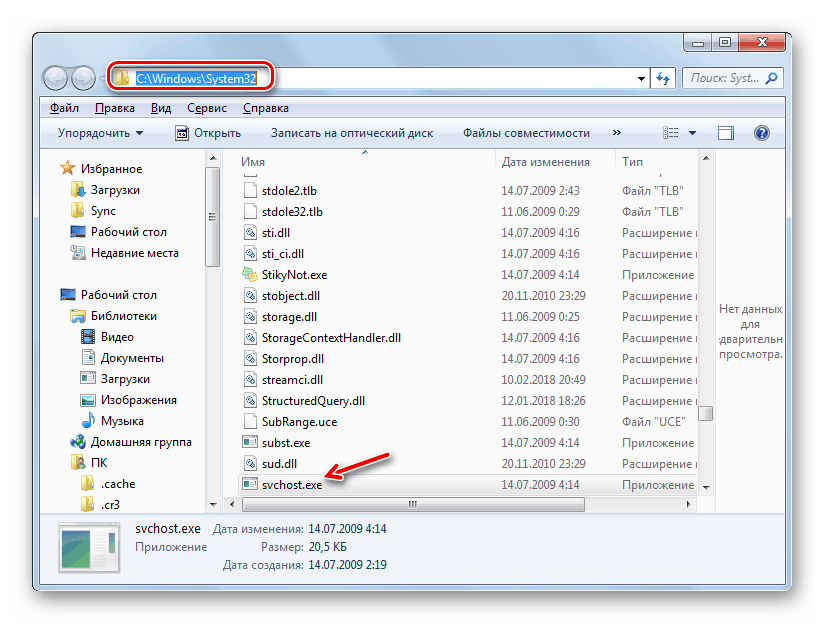Решаване на проблема с натоварването на паметта на процеса SVCHOST.EXE в Windows 7
Понякога, когато работите на компютър, потребителите забелязват, че е станал бавен. След като отворят диспечера на задачите , те откриват, че RAM или процесорът зарежда SVCHOST.EXE. Нека видим какво да направим, ако горният процес зарежда RAM на компютъра в Windows 7.
Вижте също: SVCHOST.EXE зарежда процесора на 100
Съдържанието
Намаляване на натоварването на RAM процеса SVCHOST.EXE
SVCHOST.EXE отговаря за взаимодействието на услугите с останалата част от системата. Всеки този процес (и няколко от тях работят едновременно) обслужва цяла група услуги. Ето защо една от причините за разглеждания проблем може да бъде неоптимизирана конфигурация на ОС. Това е отразено в стартирането на голям брой услуги едновременно или тези, които дори в една единствена инстанция консумират голямо количество ресурси. И не винаги те наистина носят реална полза за потребителя.
Друга причина за "лакомия" на SVCHOST.EXE може да бъде някакъв вид отказ на PC система. В допълнение, някои вируси са маскирани от този процес и зареждат RAM. След това разглеждаме различни начини за решаване на описания проблем.
урок: Какво е SVCHOST.EXE в диспечера на задачите?
Метод 1: Деактивирайте услугите
Един от основните начини за намаляване на натоварването на SVCHOST.EXE в RAM на компютъра е да се деактивират ненужните услуги.
- Първо, ние определяме кои услуги най-вече зареждат системата. Обадете се на диспечера на задачите . За да направите това, щракнете върху лентата на задачите с десния бутон на мишката (с десния бутон на мишката) и в отворения контекстния списък изберете Start Task Manager (Стартиране на диспечера на задачите) . Като алтернатива можете да използвате комбинацията Ctrl + Shift + Del .
- В прозореца "Мениджър", който се отваря , отворете секцията "Процеси" .
- В раздела, който се отваря, кликнете върху бутона "Показване на процесите на всички ..." . По този начин можете да преглеждате информация, не само свързана с профила си, но и всички подпрофили на този компютър.
- След това, за да се групират всички SVCHOST обекти за последващо сравняване на стойността на натоварването, подредете всички елементи на списъка по азбучен ред, като кликнете върху полето „Име на изображението“ .
- След това намерете групата SVCHOST и вижте коя е най-голямата RAM. Тази позиция в колоната „Памет“ ще има най-голямата цифра.
- Кликнете върху този RMB обект и изберете "Отиди на услуги" в списъка, който се отваря.
- Отваря се списък с услуги. Тези, които са маркирани с лента, се отнасят до процеса, избран в предходната стъпка. Това означава, че те упражняват най-голям товар върху RAM. Колоната "Описание" показва техните имена, както те се появяват в "Мениджър на услуги" . Запомнете или ги запишете.
- Сега трябва да отидете в "Service Manager", за да деактивирате тези обекти. За да направите това, кликнете върху „Услуги ...“ .
![Превключване към Service Manager от Task Manager в Windows 7]()
Можете също да отворите желания инструмент, като използвате прозореца "Run" . Въведете Win + R и напишете полето, което се отваря:
services.mscСлед това натиснете "OK" .
- Началникът на услугата ще стартира. Ето списък на тези обекти, сред които трябва да деактивираме част. Но трябва да знаете какъв вид услуга може да бъде деактивирана и какво не. Дори ако даден обект принадлежи на SVCHOST.EXE, който зарежда компютъра, това не означава, че той може да бъде деактивиран. Деактивирането на някои услуги може да доведе до срив на системата или неправилна работа. Ето защо, ако не знаете кой от тях може да бъде спрян, тогава, преди да продължите, разгледайте нашия отделен урок, посветен на тази тема. Между другото, ако видите услуга в „Диспечер“, която не е включена в проблемната група SVCHOST.EXE, но всъщност не я използвате, трябва да изключите и този обект.
![Прозорецът на Service Manager в Windows 7]()
- Изберете обекта, който трябва да бъде деактивиран в “Service Manager” . В лявата част на прозореца кликнете върху елемента "Стоп" .
- Процедурата за спиране ще бъде изпълнена.
- След това в “Мениджър” до името на спряния елемент ще липсва статус “Работи” в колона “Състояние” . Това означава, че е изключен.
- Но това не е всичко. Ако в колоната “Тип стартиране” името на елемента е зададено на “Автоматично” , това означава, че услугата ще започне на машината при следващото рестартиране на компютъра. За да извършите пълно деактивиране, кликнете два пъти върху името му с левия бутон на мишката.
- Прозорецът за свойства започва. Кликнете върху елемента "Тип на стартиране" и от списъка, който се показва, изберете "Disabled" . След това действие кликнете върху „Приложи“ и „ОК“ .
- Сега услугата ще бъде напълно деактивирана и няма да се стартира дори следващия път, когато компютърът бъде рестартиран. Това се обозначава с наличието на надпис "Disabled" в колоната "Тип стартиране" .
- По същия начин, забранете други услуги, свързани с процеса на зареждане RAM SVCHOST.EXE. Само в този случай не забравяйте, че елементът, който трябва да бъде изключен, не трябва да бъде свързан с важни системни функции или функции, които са необходими, за да работите лично. След деактивирането ще видите, че консумацията на RAM от SVCHOST.EXE процес ще намалее значително.
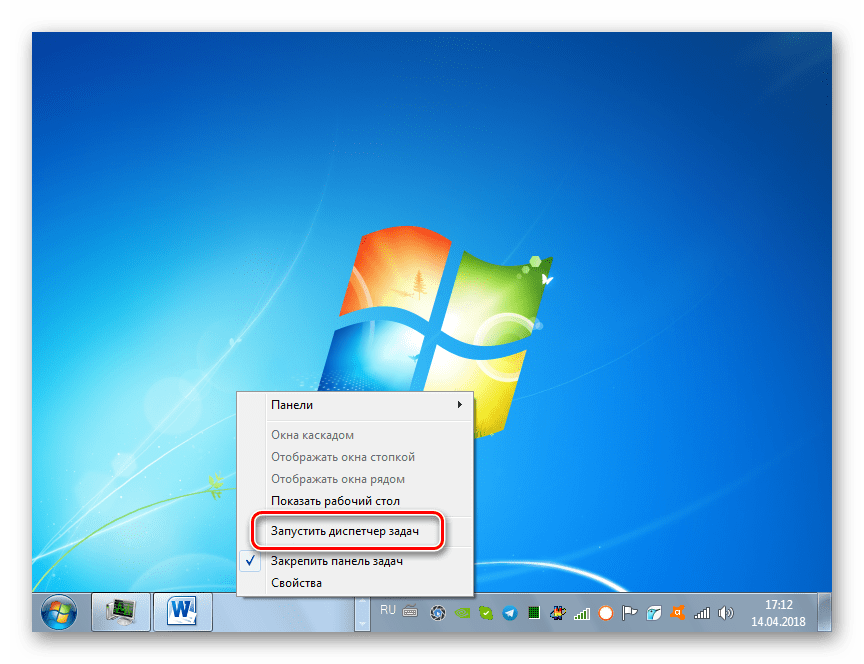
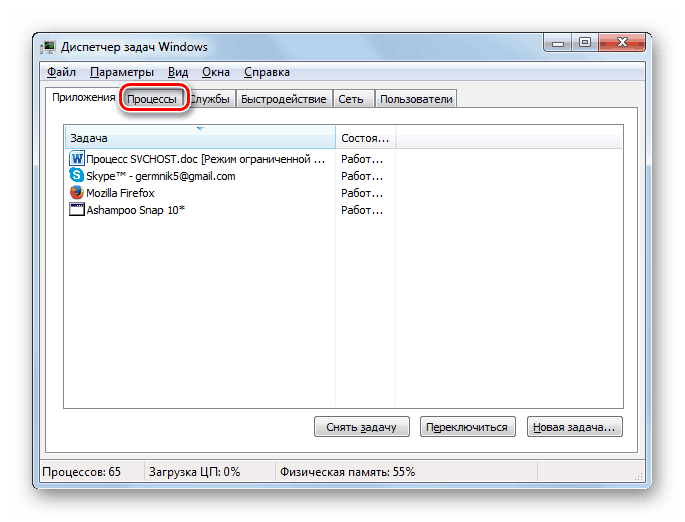
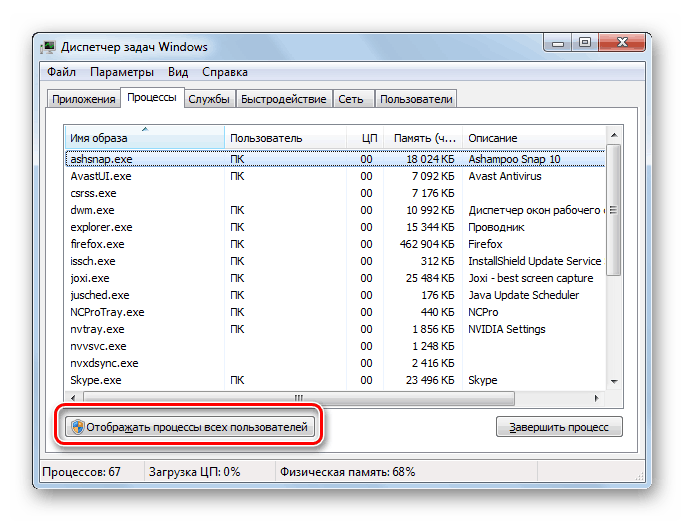
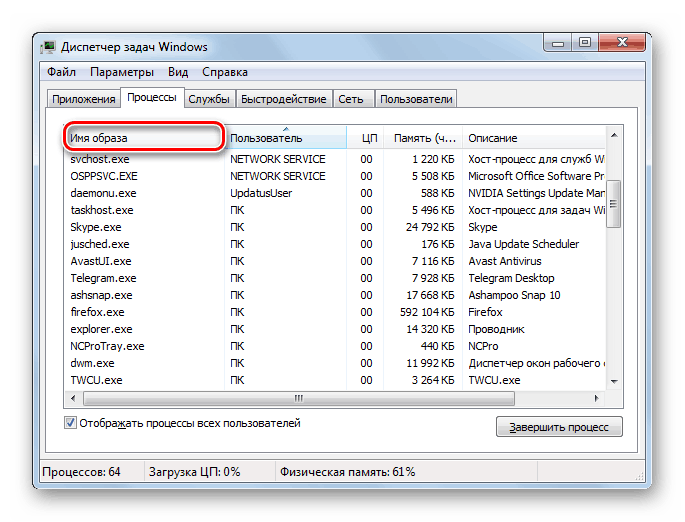
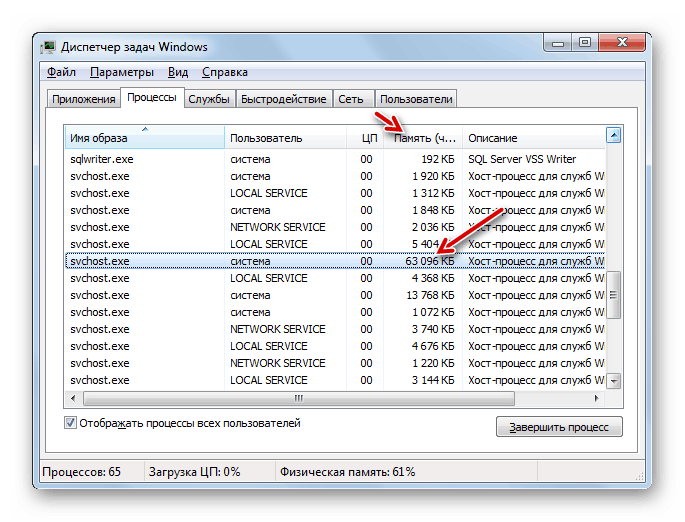
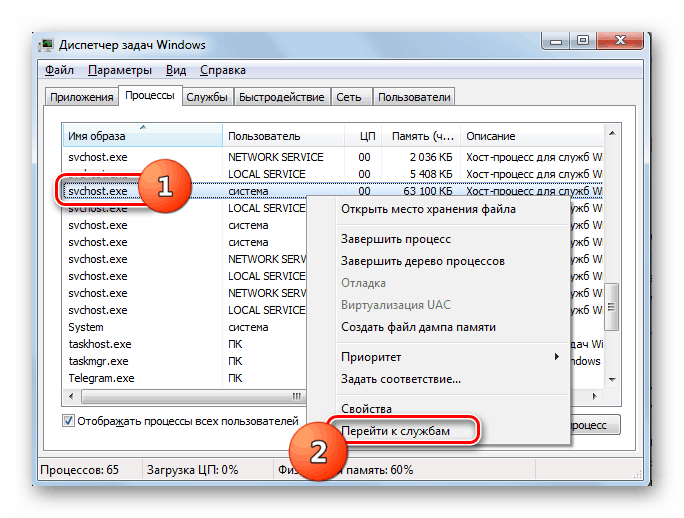
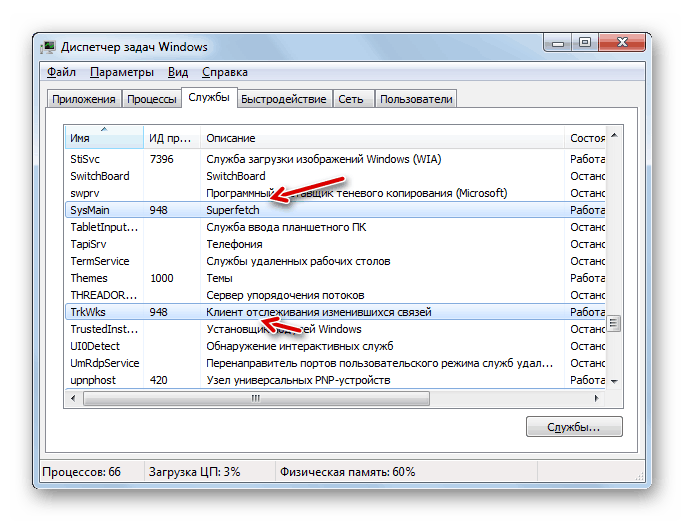
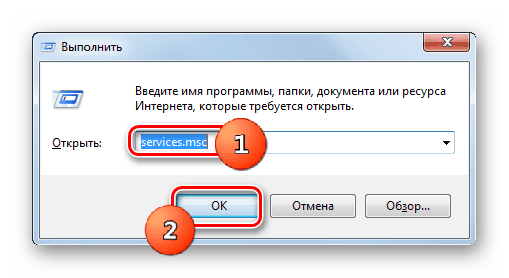
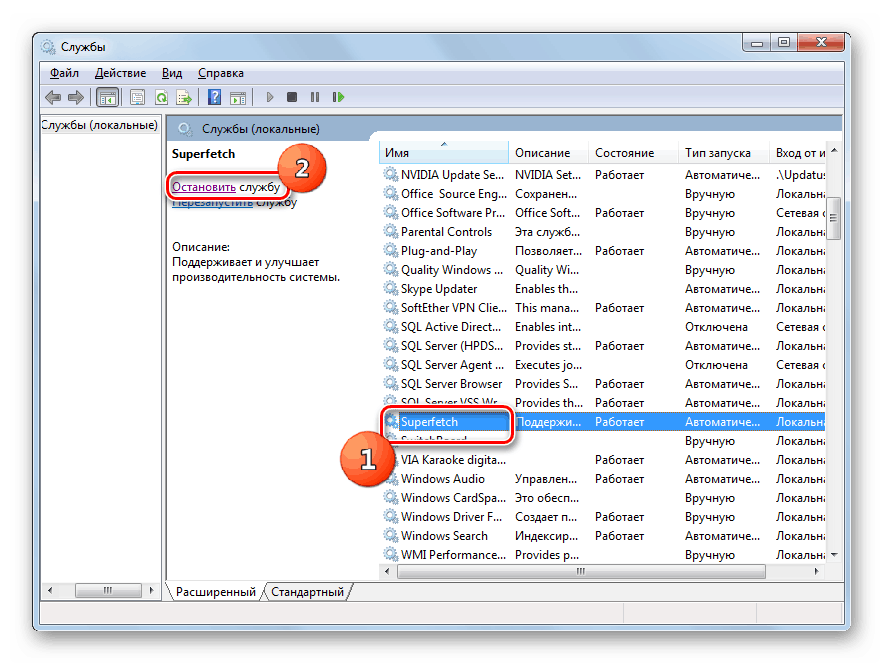
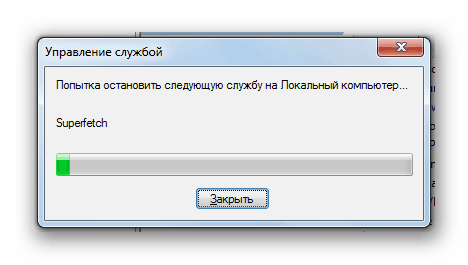
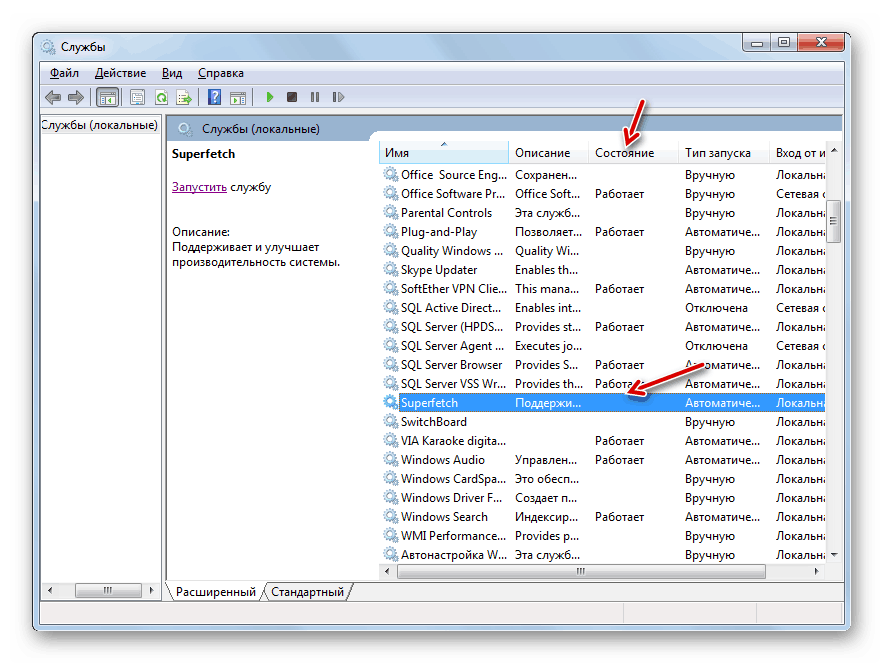
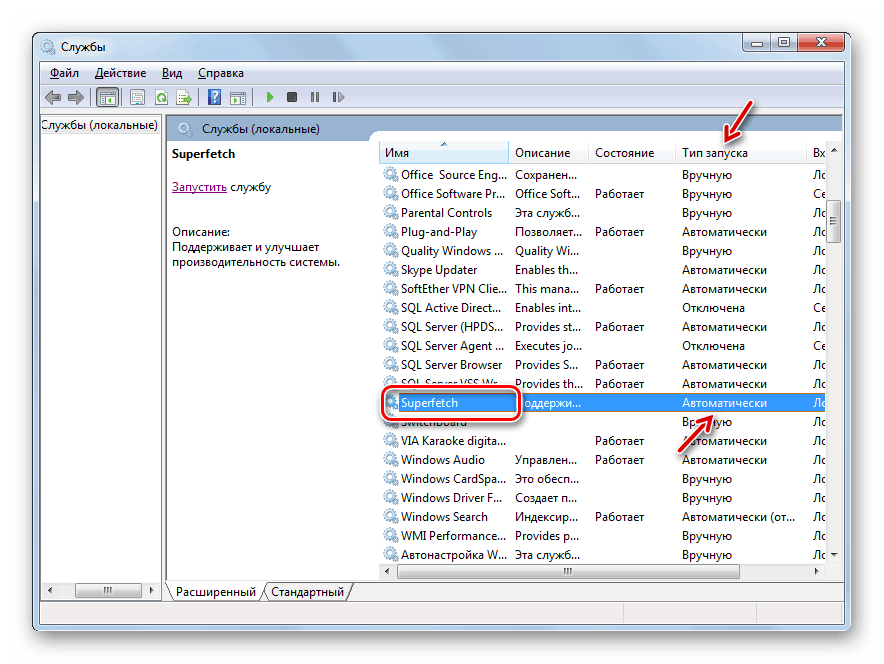
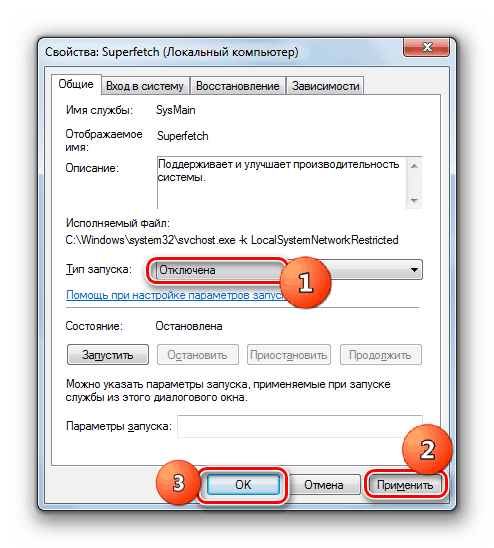
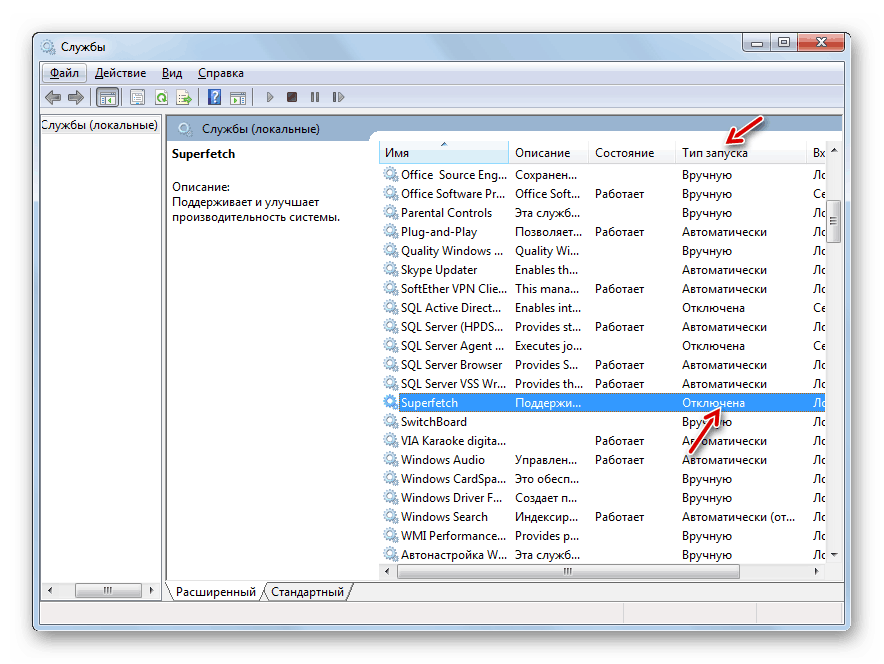
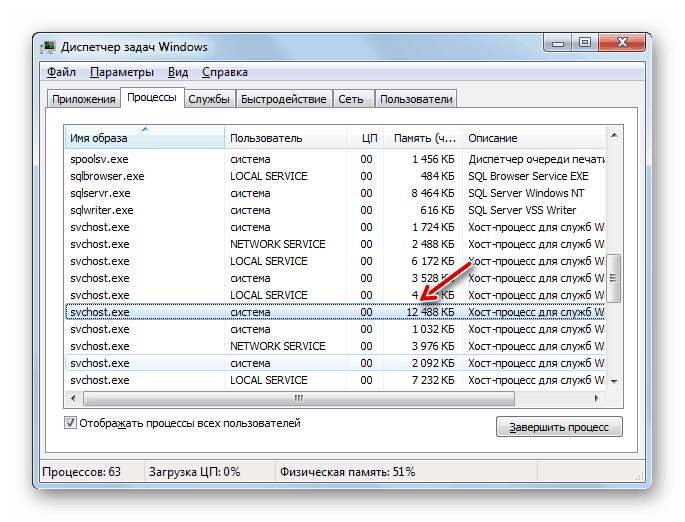
урок:
Отваряне на "Task Manager" в Windows 7
Деактивирайте неизползваните услуги в Windows
Метод 2: Изключете Windows Update
При компютрите с ниска мощност проблемът с факта, че SVCHOST.EXE зарежда RAM може да е свързан с функцията за обновяване. Това е много важен елемент на Windows, който ви позволява винаги да поддържате операционната система актуална и да коригирате уязвимостите. Но ако “Update Center” започне да “яде” RAM чрез SVCHOST.EXE, трябва да изберете по-малкото от две злини и да изпълните деактивирането му.
- Кликнете върху "Старт" и отидете на "Контролен панел" .
- Отидете в раздела Система и сигурност .
- Отворете секцията "Център за актуализиране ..." .
- В лявата част на отворения прозорец кликнете върху „Настройки“.
- Ще се отвори прозорецът за управление на настройките за актуализация. Кликнете върху падащия списък "Важни актуализации" и изберете опцията "Не проверявайте за наличност ..." . След това махнете отметката от всички квадратчета в този прозорец и кликнете върху „OK“ .
- Актуализациите ще бъдат деактивирани, но можете също да деактивирате съответната услуга. За да направите това, отидете на "Service Manager" и намерете там елемента "Windows Update" . След това изпълнете с него всички онези манипулации за изключване, които бяха разгледани в описанието на метод 1 .
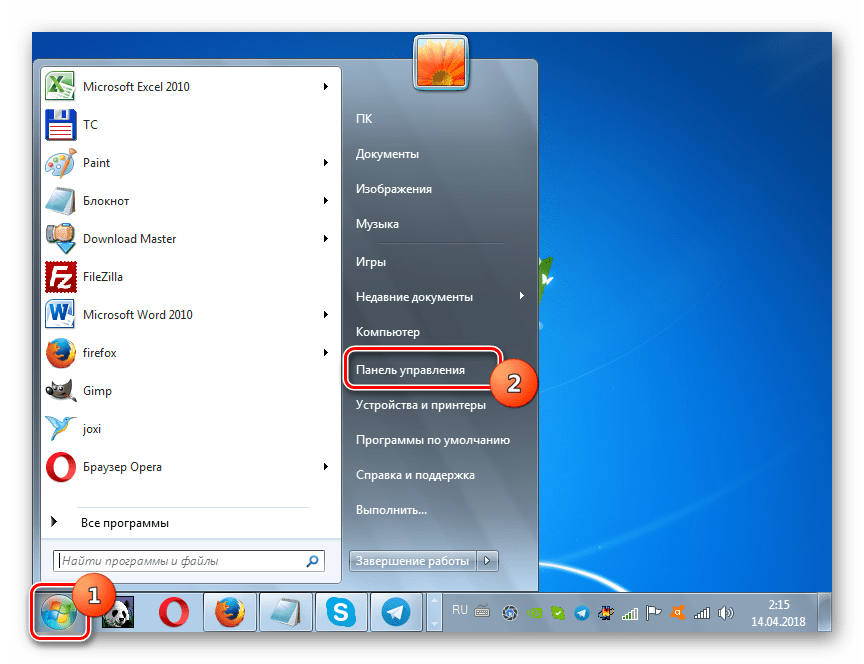
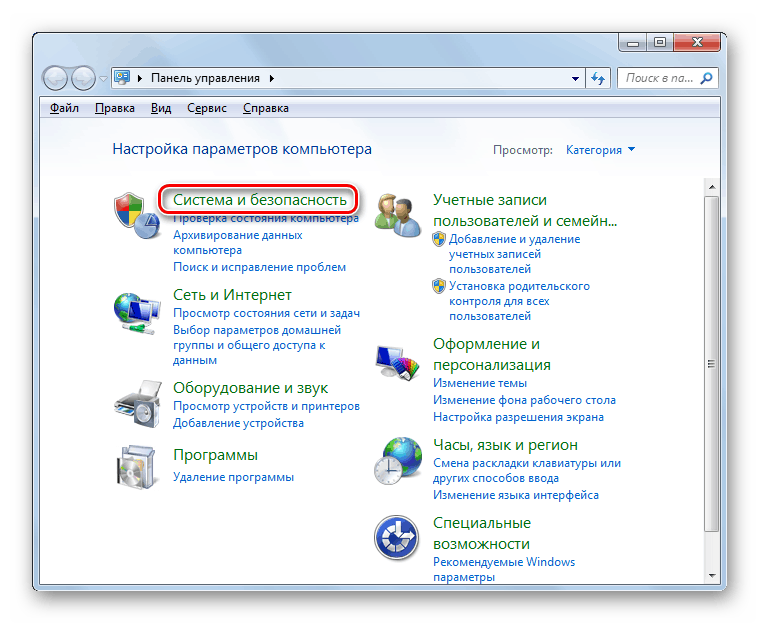
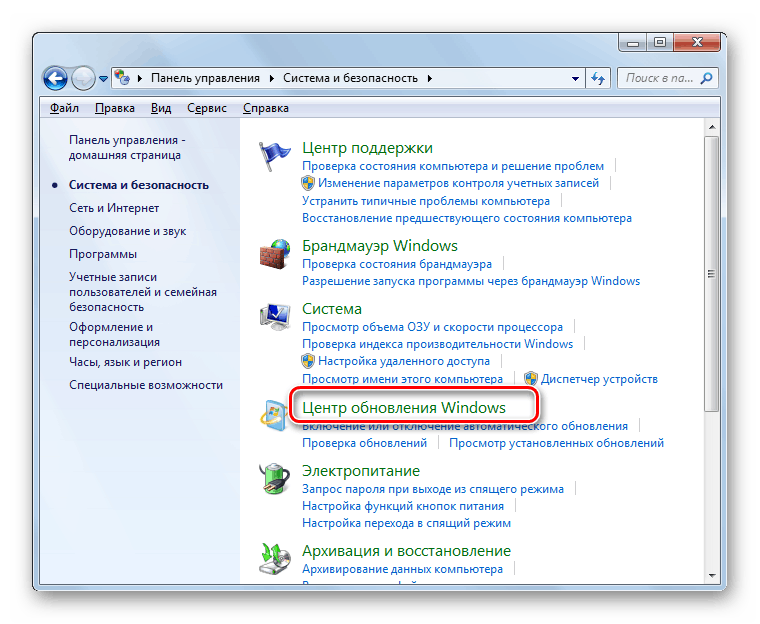
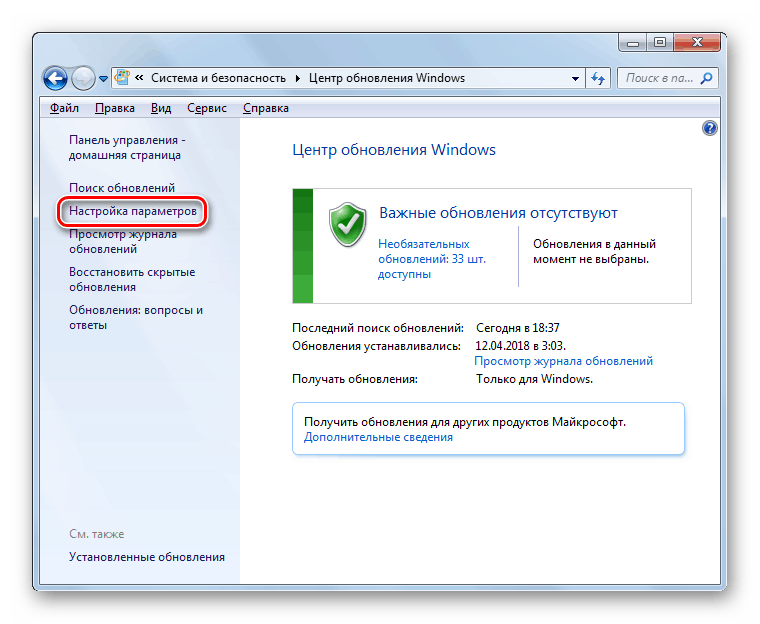
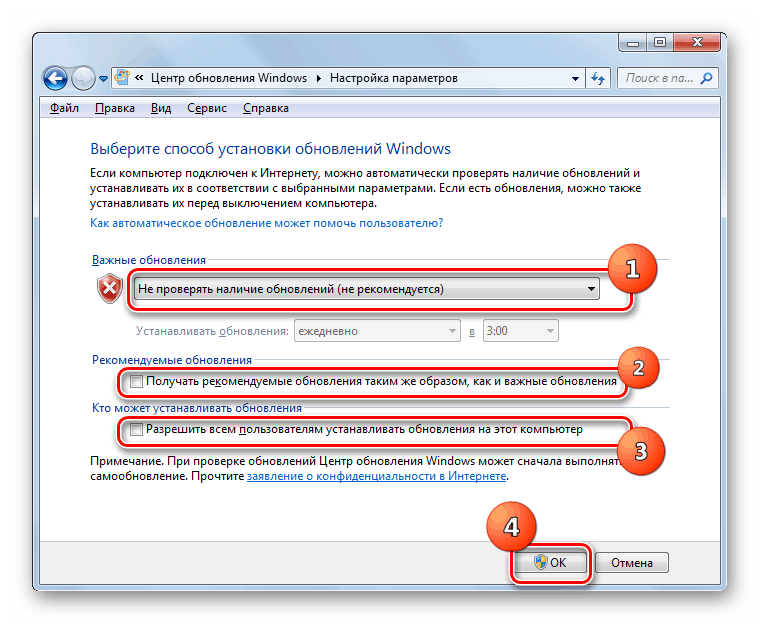
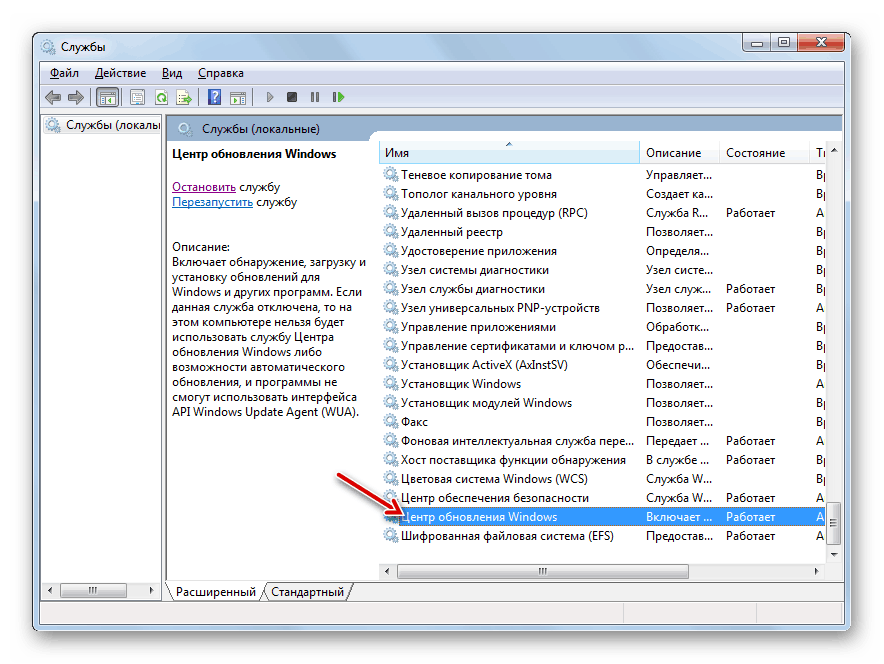
Важно е да се разбере, че деактивирането на актуализации ще направи системата уязвима. Затова, ако силата на вашия компютър не ви позволява да работите с "Update Center" , опитайте се да извършвате редовни ръчни инсталационни актуализации.
урок:
Деактивирайте актуализациите в Windows 7
Деактивиране на Update Service на Windows 7
Метод 3: Оптимизация на системата
Възникването на разглеждания проблем може да доведе до запушване или неправилно конфигуриране на системата. В този случай трябва да определите непосредствената причина и да извършите едно или повече от следните за оптимизиране на операционната система.
Един от факторите, причиняващи този проблем, може да бъде запушен системен регистър, в който има неуместни или погрешни записи. В този случай той трябва да се почисти. За тази цел можете да използвате специализирани помощни програми, например CCleaner ,
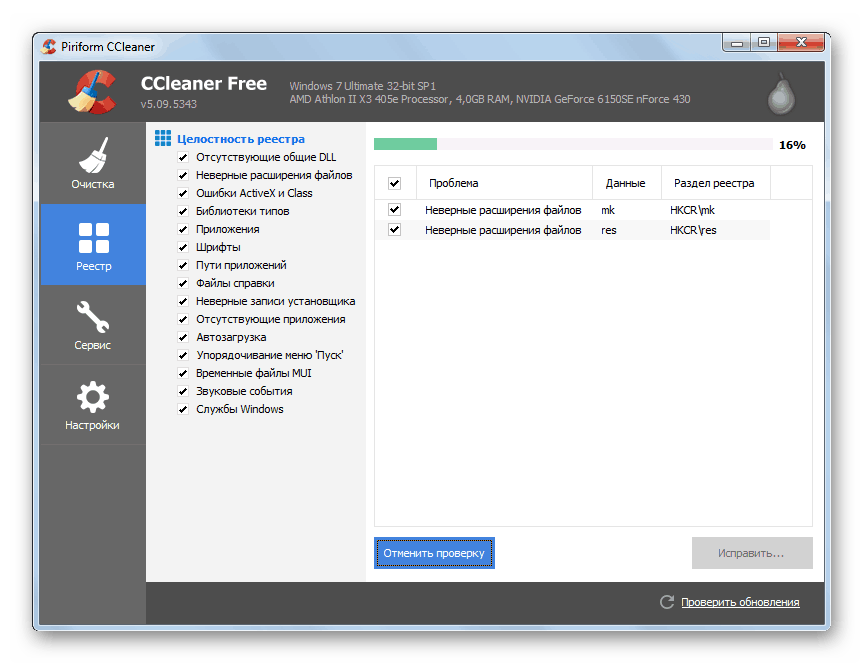
урок: Почистване на регистъра с CCleaner
Решете този проблем може да помогне дефрагментиране на твърдия диск. Тази процедура може да се извърши както с специализирани програми и използване на вградената помощна програма за Windows.
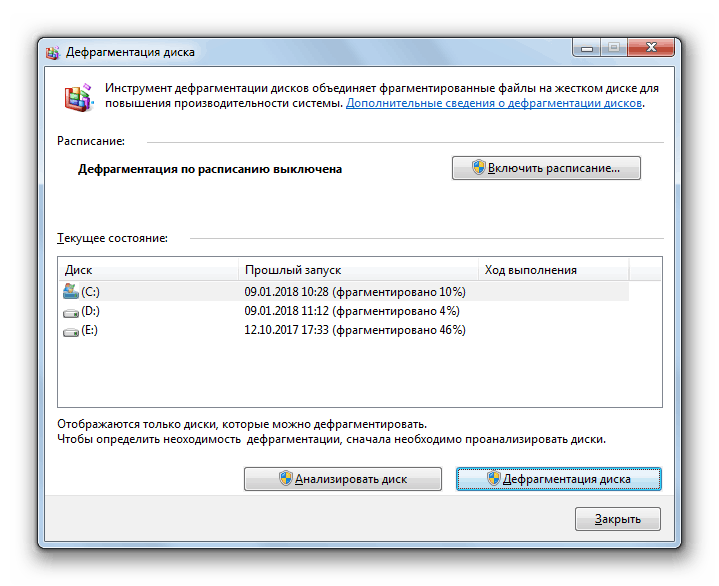
урок: Дефрагментиране на диск в Windows 7
Метод 4: Премахване на сривове и отстраняване на неизправности
Различни проблеми и неизправности в системата могат да причинят проблеми, описани в тази статия. В този случай те трябва да се опитат да го поправят.
Възможно е компютърните неизправности, които са довели до прекомерна консумация на ресурсите на OS от процеса SVCHOST.EXE, да доведат до нарушаване на структурата на системните файлове. В този случай е необходимо да се провери тяхната цялост с помощта на вградената sfc програма с последващо възстановяване, ако е необходимо. Тази процедура се изпълнява чрез командния ред чрез въвеждане на командата в нея:
sfc /scannow
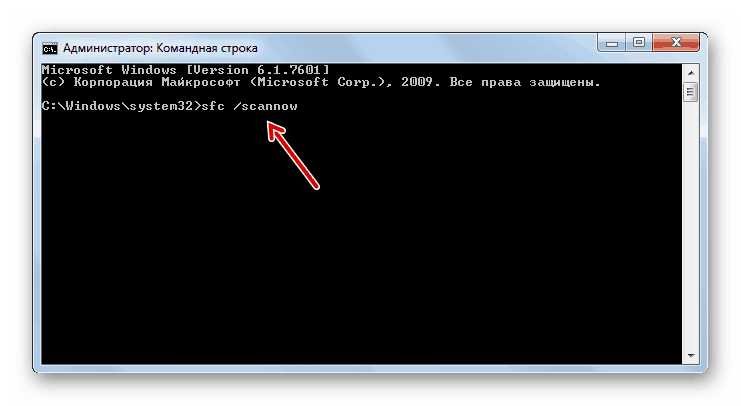
урок: Сканиране на операционната система за целостта на файловете в Windows 7
Друга причина, която води до описания по-горе проблем, са грешките на твърдия диск. Проверката на системата за тяхното присъствие се извършва и чрез "Командния ред" чрез въвеждане на израза там:
chkdsk /f
Ако помощната програма по време на сканиране открие логически грешки, ще се опита да ги коригира. В случай на откриване на физическо увреждане на твърдия диск, трябва да се свържете с него или да закупите нов твърд диск.
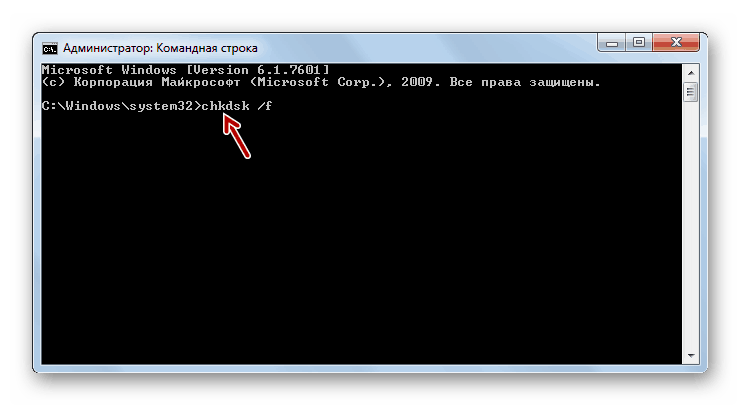
урок: Сканиране на твърдия диск за грешки в Windows 7
Метод 5: Премахване на вирусите
Появата на натоварването на RAM чрез SVCHOST.EXE може да доведе до вируси. Освен това някои от тях са маскирани като изпълним файл с това име. Ако има съмнение за инфекция, е подходящо сканиране на системата на едно от антивирусните програми които не изискват инсталация. Например, можете да използвате Dr.Web CureIt ,
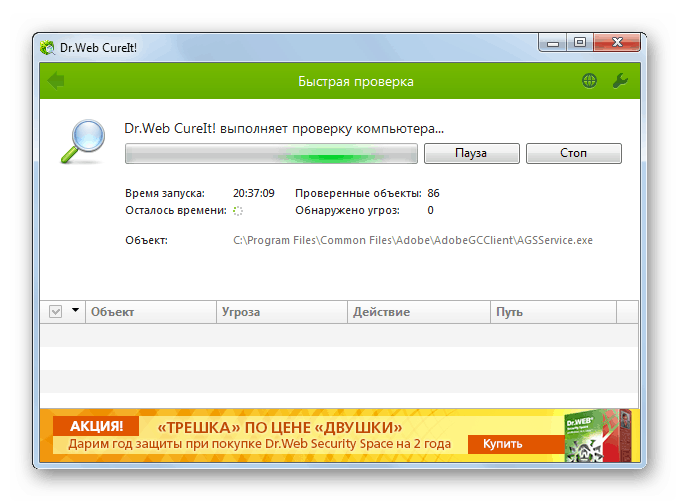
Препоръчва се сканиране чрез стартиране на системата с LiveCD или LiveUSB. За тази цел можете да използвате и друг неинфектиран компютър. Когато помощната програма открие вирусни файлове, трябва да следвате инструкциите, които се появяват в неговия прозорец.
Но за съжаление не винаги е възможно да се намери вирус, използвайки антивирусни инструменти. Ако не сте намерили злонамерен код, използвайки процедурата за сканиране от няколко антивируса, но подозирате, че един от процесите SVCHOST.EXE е бил иницииран от вирус, можете да опитате да определите ръчно идентичността на изпълнимия файл и да го изтриете, ако е необходимо.
Как да се определи дали истински SVCHOST.EXE или този вирус е маскиран като даден файл? Има три признака на дефиницията:
- Потребителски процес;
- Местоположението на изпълнимия файл;
- Името на файла.
Потребителят, от името на който работи процесът, може да бъде видян в „Task Manager“ в раздела „Процеси“, който вече ни е познат. Срещу името „SVCHOST.EXE“ в колоната „Потребител“ трябва да се покаже една от трите опции:
- "Система" (СИСТЕМА);
- Мрежова услуга;
- Местна служба.
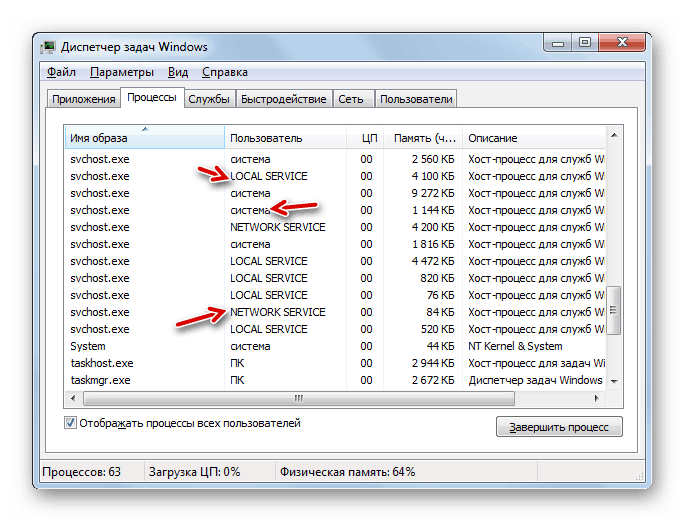
Ако видите името на друг потребител, знайте, че процесът е заменен.
Местоположението на изпълнимия файл на процеса, който изразходва голямо количество системни ресурси, може да бъде определено точно в „Task Manager“ .
- За да направите това, кликнете върху него с RMB и в контекстното меню изберете "Open storage location ..." .
- В "Explorer" се отваря директорията местоположението на файла, процесът на който е показан в "Мениджър" . Адресът може да се види, като кликнете върху адресната лента на прозореца. Независимо от факта, че има няколко едновременни изпълнения на процеси SVCHOST.EXE, съответният изпълним файл е само един и се намира по следния път:
C:WindowsSystem32![Адрес на местоположението на директорията на файла SVCHOST.EXE в Explorer в Windows 7]()
Ако адресната лента „Explorer“ показва друг път, тогава знайте, че процесът е заменен с друг файл, който най-вероятно е вирусен.
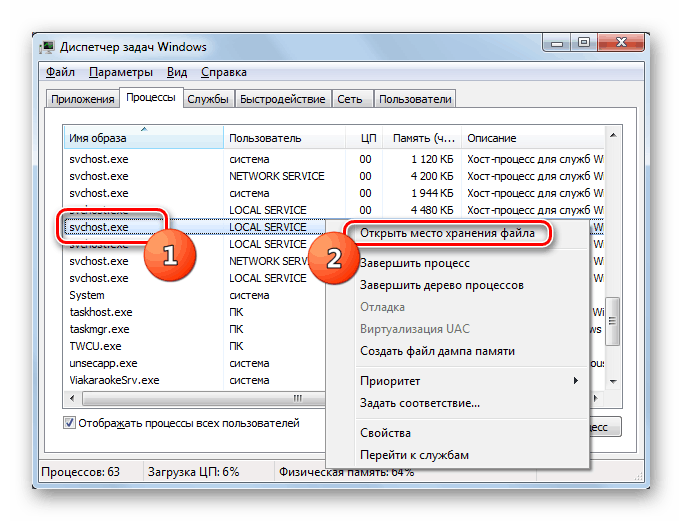
И накрая, както споменахме по-горе, трябва да проверите името на процеса. Трябва да е точно “SVCHOST.EXE” от първата до последната буква. Ако името "SVCHOCT.EXE" , "SVCHOST64.EXE" или някой друг, тогава знам, че това е замяна.
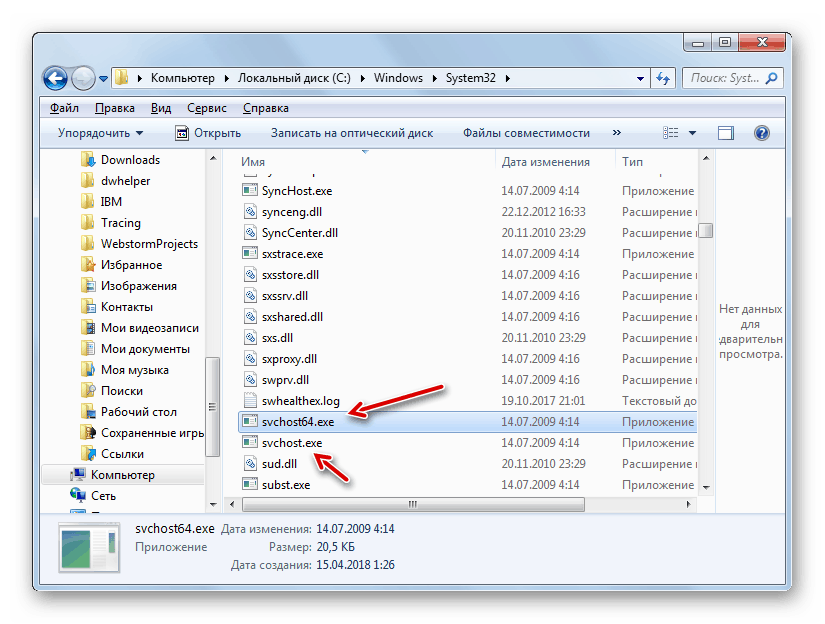
Въпреки че понякога да се крият нападателите идват по-хитър. Те заменят в името на буквата "с" или "о" точно същите символи в правописа, но не и на латиница, а на кирилицата. В този случай името ще бъде визуално неразличимо и самият файл може дори да се намира в папката System32 до оригиналния екземпляр. В тази ситуация трябва да бъдете предупредени от местоположението на два файла със същото име в една и съща директория. В Windows, това не може да бъде по принцип, и в този случай се оказва, че се изпълнява само чрез промяна на символи. В такава ситуация един от критериите за определяне на автентичността на даден файл е неговата дата. По правило този обект има по-ранна дата на промяна.
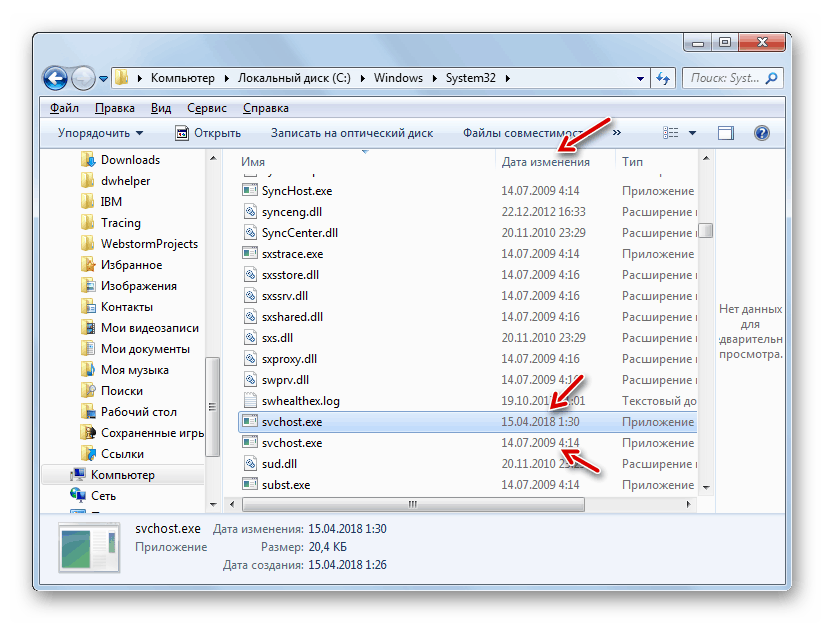
Но как да премахнете фалшив файл, когато той открие, ако антивирусната програма не помогне?
- Отидете до местоположението на подозрителния файл по начина, описан по-горе. Върнете се към „Task Manager“ , но не затваряйте „Explorer“ . В раздела "Процеси" изберете елемента, за който се предполага, че е вирус, и кликнете върху "Край на процеса" .
- Отваря се диалогов прозорец, в който трябва да натиснете бутона Finish Process отново, за да потвърдите намеренията.
- След приключване на процеса се върнете към местоположението на злонамерения файл в "Explorer" . Кликнете върху подозрителния RMB обект и изберете опцията "Delete" от списъка. Ако е необходимо, потвърдете действията си в диалоговия прозорец. Ако файлът не е изтрит, най-вероятно нямате права на администратор. Трябва да влезете с администраторски профил.
- След процедурата по премахване проверете системата отново с антивирусна програма.
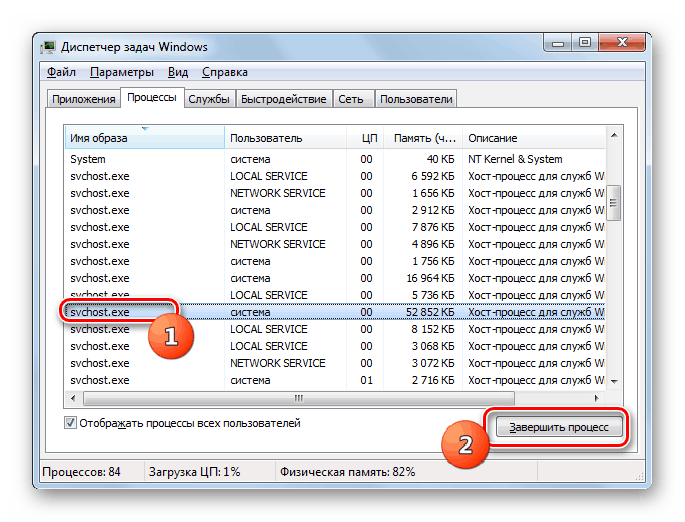
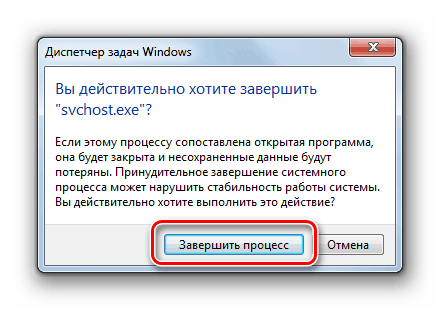
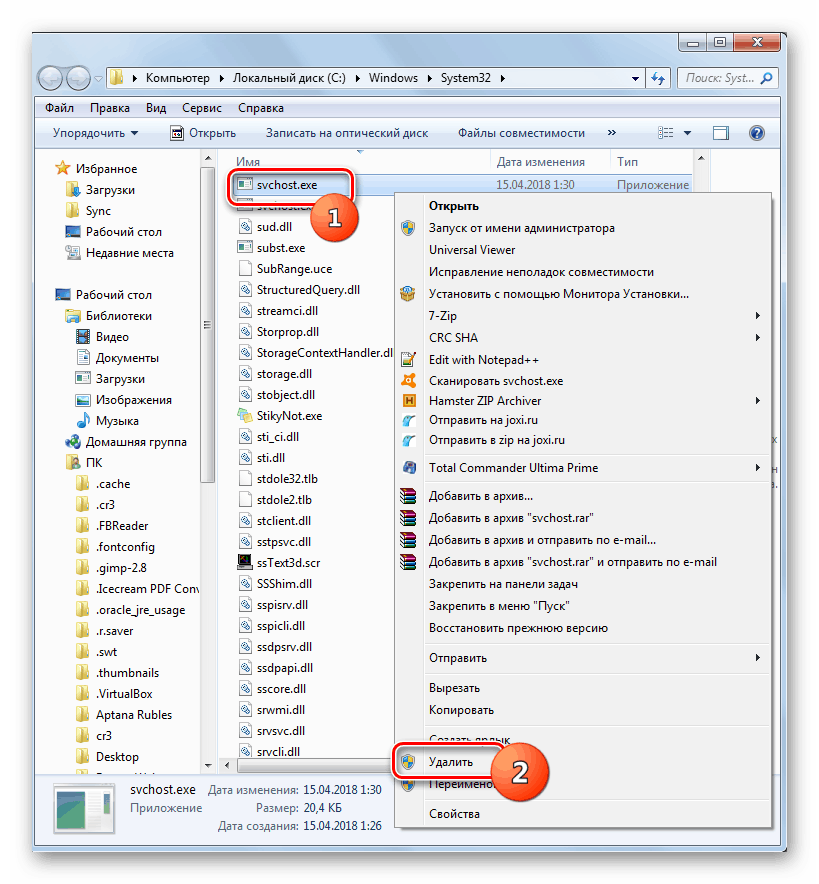
Внимание! Изтрийте SVCHOST.EXE само ако сте 100% сигурни, че това не е оригинален системен файл, а фалшив. Ако погрешно изтриете реалното, това ще доведе до срив на системата.
Метод 6: Възстановяване на системата
В случай, че никое от горните не е помогнало, можете да изпълните процедурата за възстановяване на системата, ако имате такава точка на възстановяване или Резервно копие на ОС , създаден преди появата на проблеми със SVCHOST.EXE, който зарежда RAM. След това ще разгледаме как да нормализираме функционирането на Windows с помощта на реанимация до предварително създадената точка.
- Кликнете върху "Старт" и кликнете върху обекта "Всички програми" .
- Отворете директорията "Стандартно" .
- Влезте в папката "Сервизни инструменти" .
- Кликнете върху Възстановяване на системата .
- Прозорецът на инструмента за възстановяване на системата се активира с информация за пробата. След това просто кликнете върху "Напред".
- В следващия прозорец трябва да изберете конкретна точка за възстановяване. Може да има няколко от тях в системата, но трябва само да спрете избора на един. Основното условие е да се създаде преди да се появи проблемът със SVCHOST.EXE. Препоръчително е да изберете най-новата позиция по дата, която отговаря на горното условие. За да увеличите възможността за избор, поставете отметка в квадратчето „Покажи другите ...“ . След като изберете желания обект, кликнете върху „Напред“.
- В следващия прозорец, за да стартирате процедурата по възстановяване, просто натиснете бутона "Finish" . Но тъй като след това компютърът ще се рестартира, внимавайте да затворите всички активни програми и да запишете незаписани документи, за да избегнете загуба на данни.
- След това процедурата по възстановяване ще бъде изпълнена и системата ще се върне в състоянието, в което е било преди SVCHOST.EXE да започне да зарежда RAM.
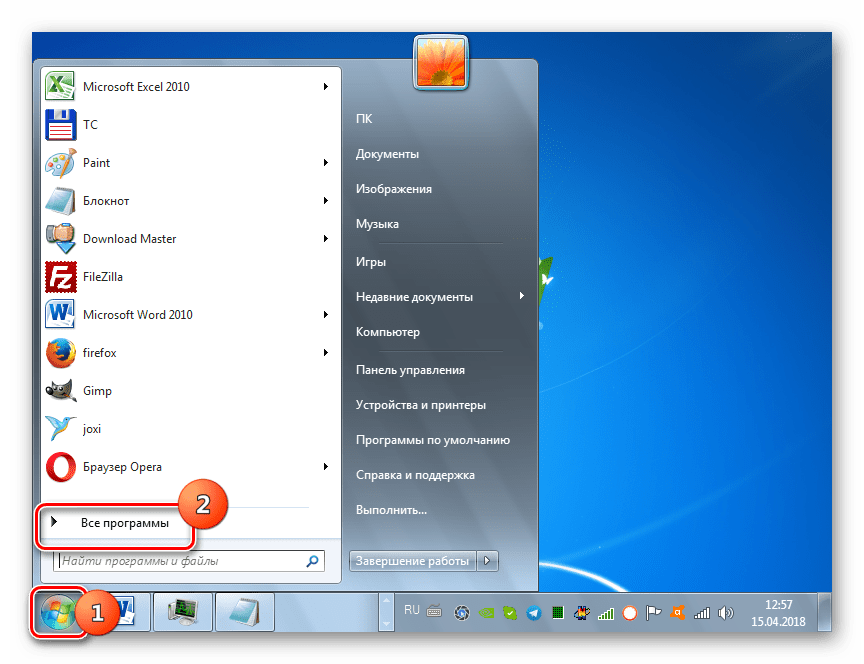
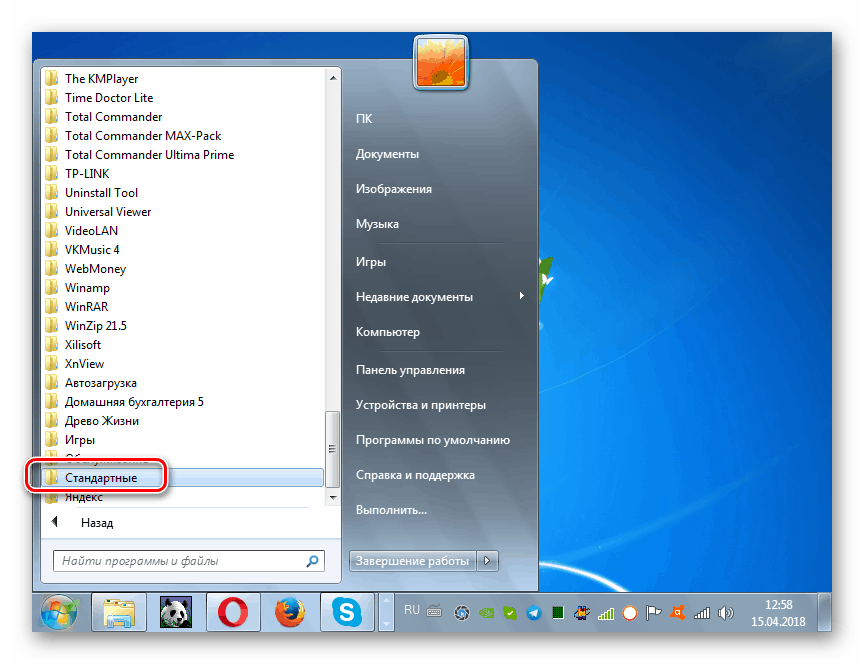
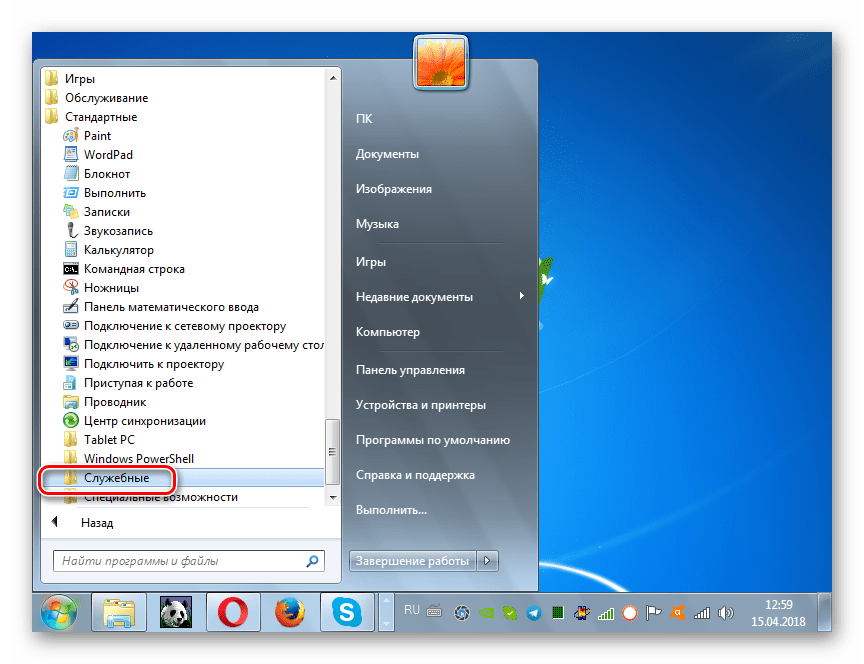
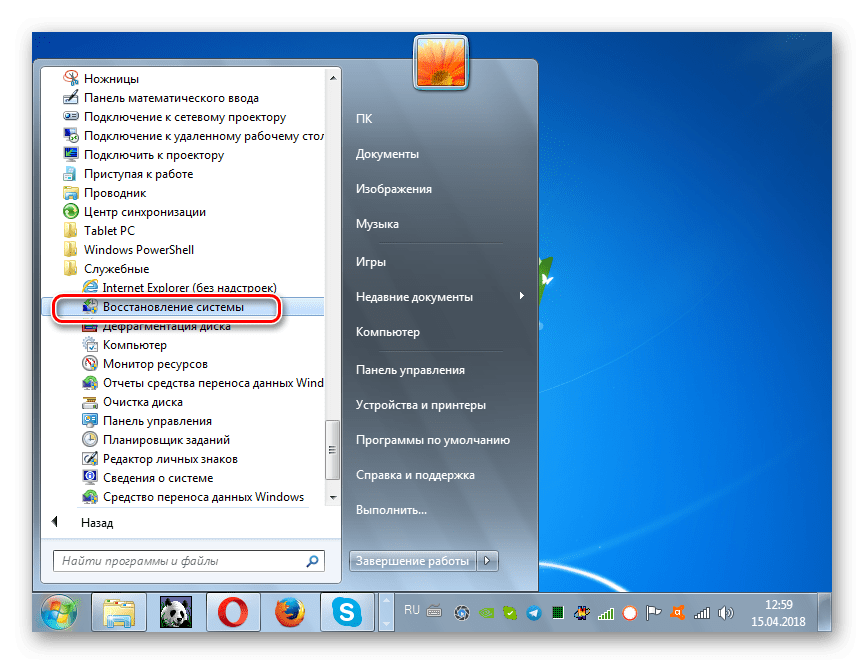
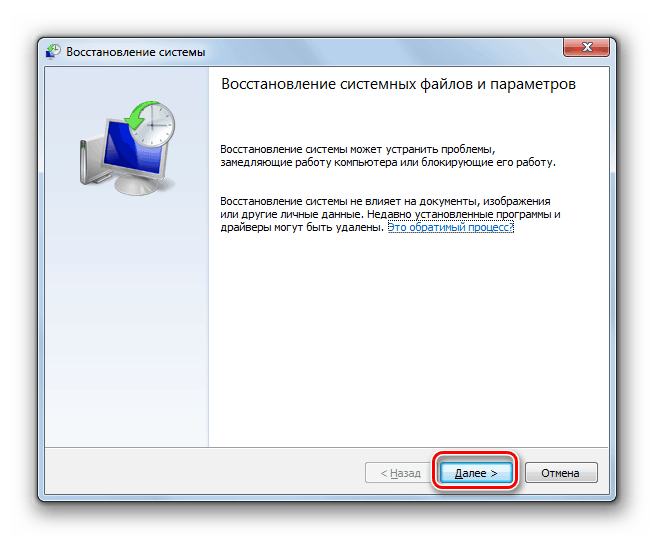
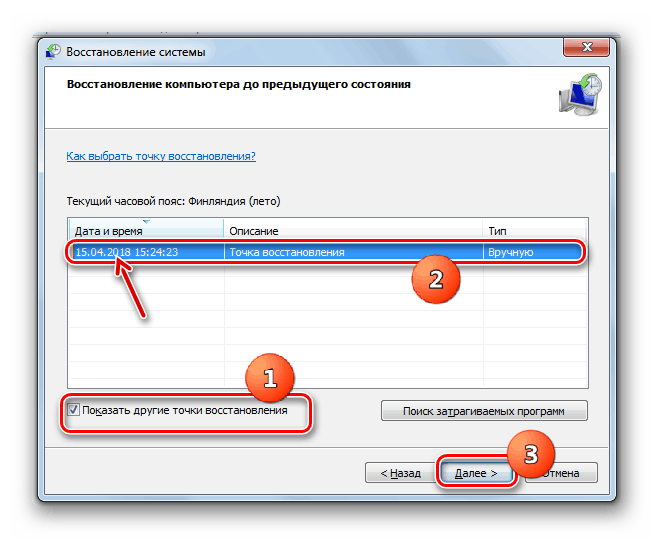
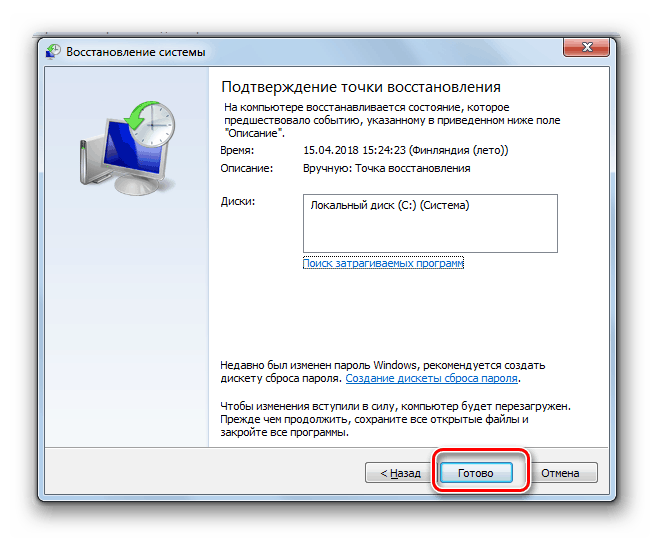
Основният недостатък на този метод е, че не трябва просто да имате точка на възстановяване или резервно копие на системата - времето, когато е създадено, не трябва да бъде по-късно от времето, когато проблемът е започнал да се появява. В противен случай процедурата губи смисъла си.
Има няколко различни причини, поради които SVCHOST.EXE може да започне да зарежда паметта на компютъра в Windows 7. Това могат да бъдат системни сривове, неправилни настройки или вирусна инфекция. Съответно, всяка от тези причини има отделна група от начини за нейното премахване.