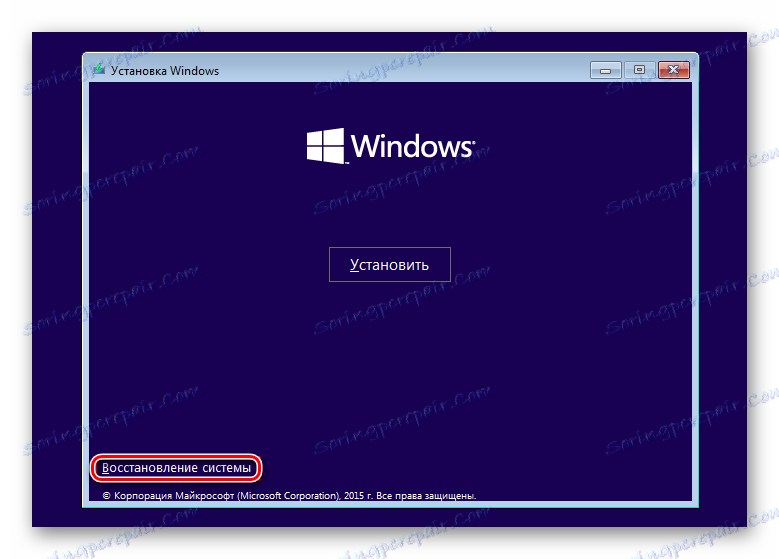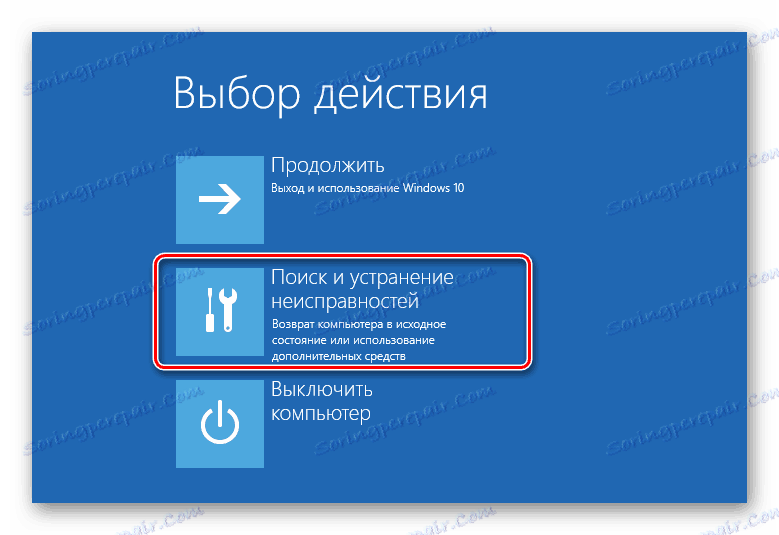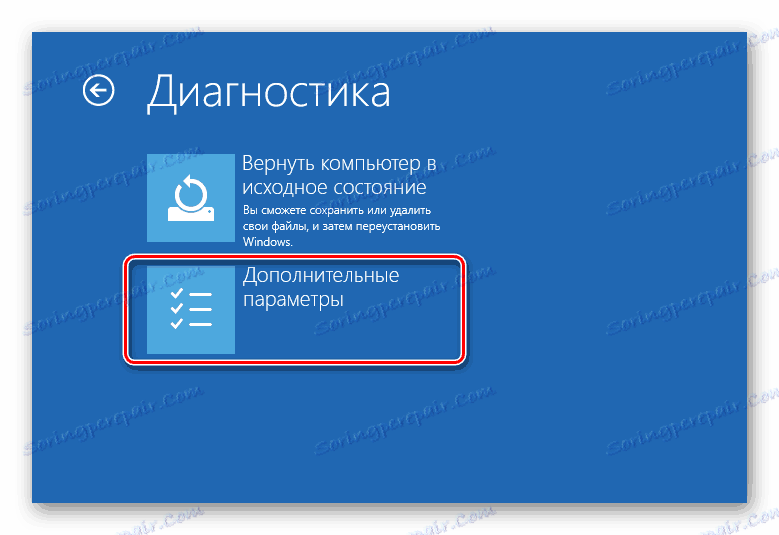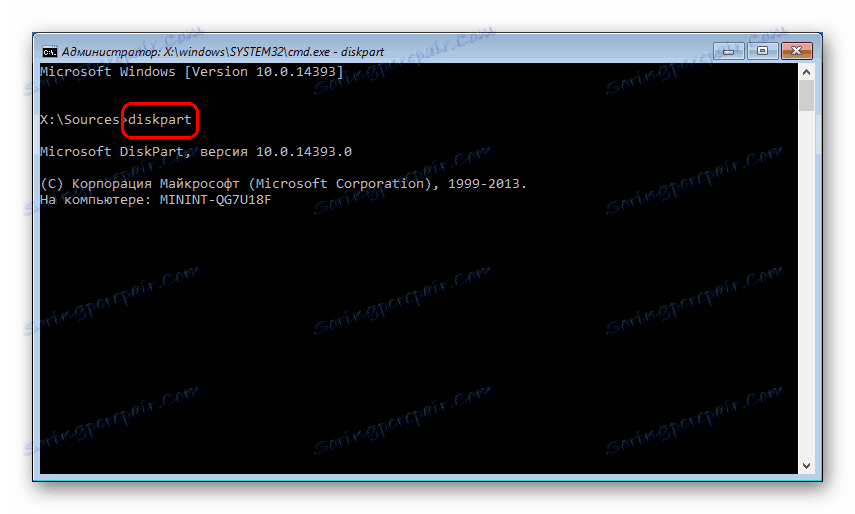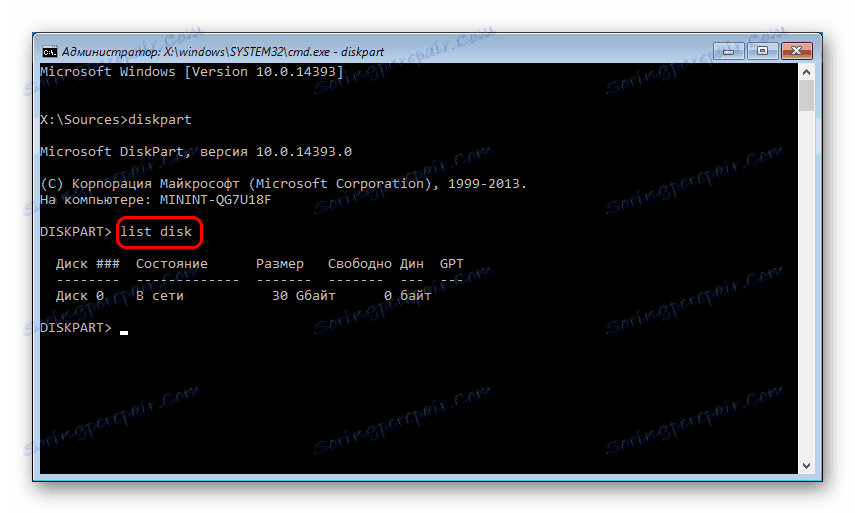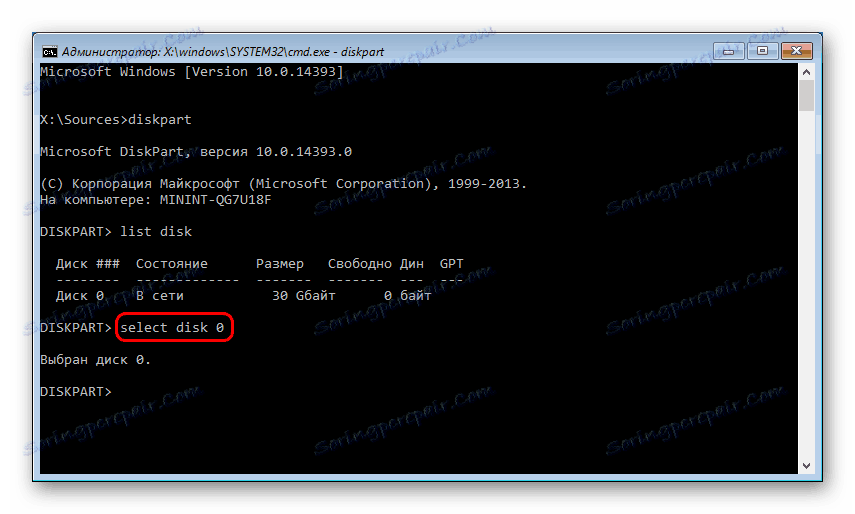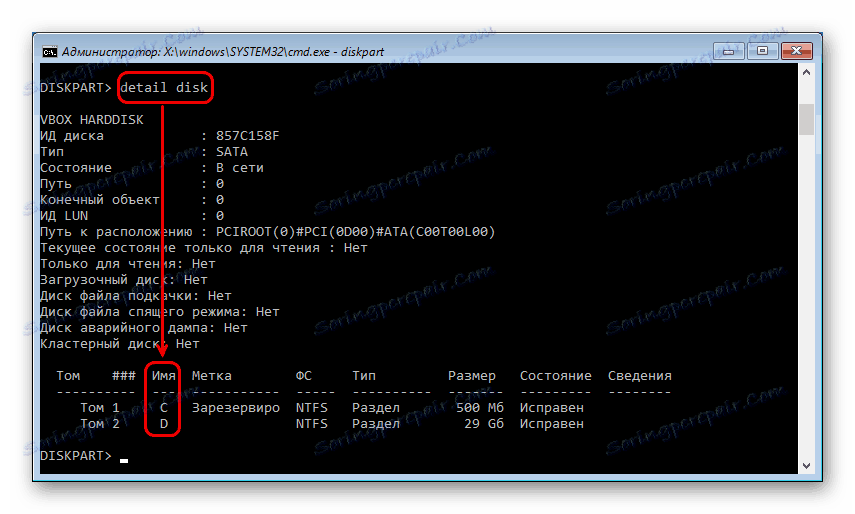Начини за отстраняване на грешката при стартиране на cmd.exe
Когато се опитате да отворите командния ред, потребителите на Windows може да срещнат грешка при стартирането на приложението. Тази ситуация не е съвсем стандартна, така че дори опитни потребители не могат веднага да открият причините за неговото възникване. В тази статия ще разгледаме какво би могло да причини този проблем и ще ви каже как да възстановите работата на cmd.
съдържание
- Причини за грешка cmd.exe
- Метод 1: Промяна на профила
- Метод 2: Почистване на функцията за автоматично архивиране
- Метод 3: Премахване на NVIDIA GeForce Experience
- Метод 4: Актуализиране на драйверите
- Метод 5: Актуализиране на библиотеките на Microsoft
- Метод 6: Сканирайте компютъра за вируси
- Метод 7: Проверете системните файлове
- Метод 8: Почистете Windows от боклук
- Метод 9: Деактивиране или премахване на антивируса
- Метод 10: Проверете инсталирането на системни актуализации
- Метод 11: Възстановяване на системата
- Метод 12: Преинсталирайте операционната система
- Въпроси и отговори
Причини за грешка cmd.exe
Прозорец с грешка може да се появи поради различни причини, някои от които са банални и лесно елиминирани. Това са грешки, възникнали след неправилно изключване, системна актуализация, вирусна атака, злонамерен софтуер. По-редките случаи са от индивидуален характер и не е възможно да се групират заедно.
След това ще разберем как да решим проблема с изпълнението на cmd.exe, като започнем от прости методи до сложни.
Силно се препоръчва да не изтегляте файла cmd.exe в интернет. В по-голямата част от тези файлове са заразени с вирус и могат да навредят на операционната система!
Метод 1: Промяна на профила
Най-простата ситуация, в която даден потребител не може да стартира изпълнимо приложение, е ограничено потребителско право. Това важи за стандартните профили, които могат да бъдат конфигурирани от администратора. Нормалните профили нямат пълен достъп до компютъра и стартират приложения, включително cmd, за да бъдат блокирани.
Ако използвате домашен компютър, помолете потребителя с администраторски акаунт да позволи на профила ви да работи с cmd. Или, ако имате достъп до всички профили, създадени на компютъра, влезте като администратор. Потребителите на работни станции с този проблем трябва да се свържат със системния администратор.
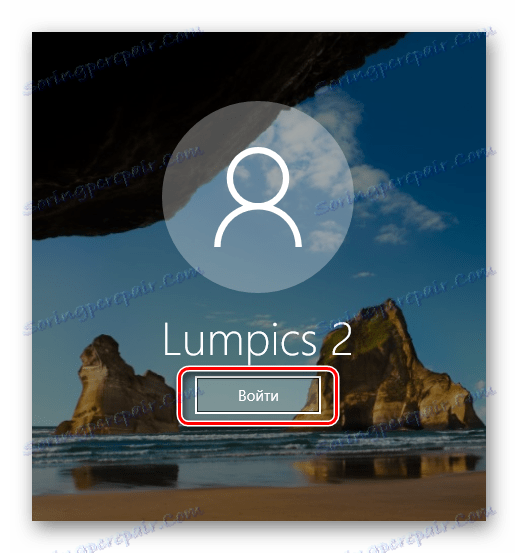
Прочетете още:
Как бързо да превключвате между профили в Windows 10
Как да промените правата на акаунта в Windows 10
Как да изтрия акаунт в Windows 7 или Windows 10
Метод 2: Почистване на функцията за автоматично архивиране
Не забравяйте да прегледате стартовия списък. Може би има програми, които не трябва да се изпълняват. Освен това можете да опитате да изключите текущите приложения на свой ред чрез "Task Manager" и след всяко отваряне на командния ред. Все пак, трябва да се отбележи, че този метод не винаги помага.
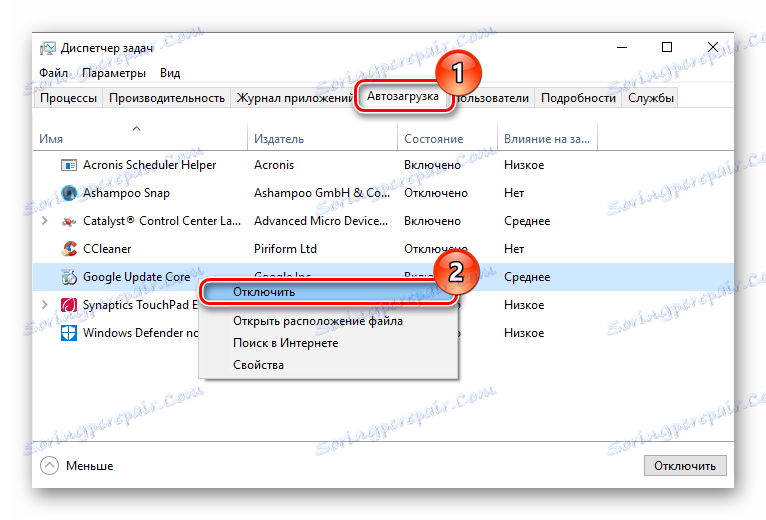
Прочетете също: Как да отворите незабавното качване в Windows XP , Windows 7 , Windows 8 , Windows 10
Метод 3: Премахване на NVIDIA GeForce Experience
Според обратната връзка от потребителите, понякога проблемът е причинил допълнителен софтуер за графичната карта NVIDIA - GeForce Experience. В някои случаи проблемът продължи и след пълна (не повърхностна) преинсталация. Това не е задължителна програма, така че много потребители лесно могат да се отърват от нея.
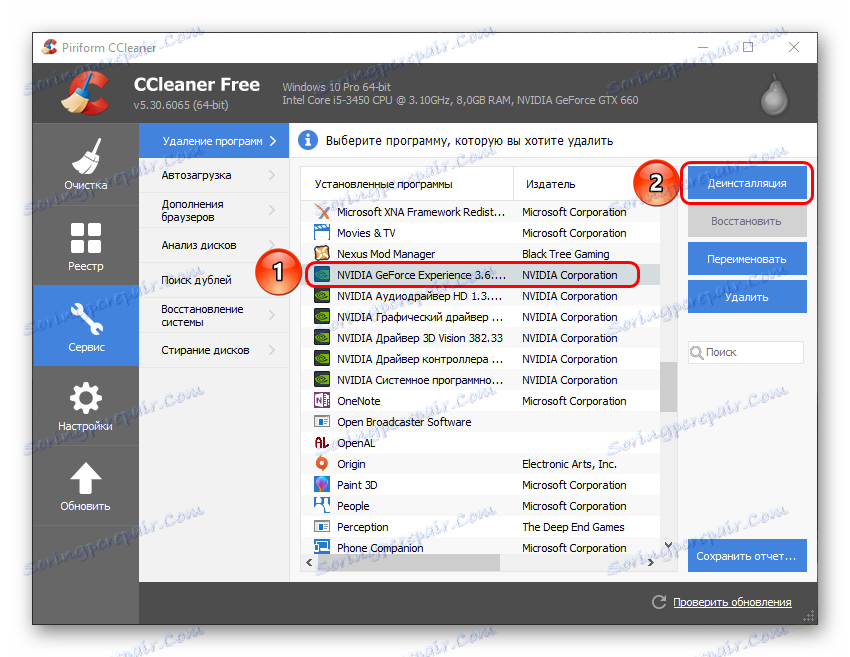
Прочетете повече: Как да деинсталирате NVIDIA GeForce Experience
Метод 4: Актуализиране на драйверите
Неправилно работещи шофьори - друга, макар и не най-очевидна причина. Извикването на грешката в cmd може да причини проблемен софтуер на различни устройства. На първо място актуализирайте драйвера на видеокартата.
Често проблемният компонент на драйвера на NVIDIA допринася за грешката, така че потребителят трябва да извърши пълно деинсталиране и след това чиста инсталация.
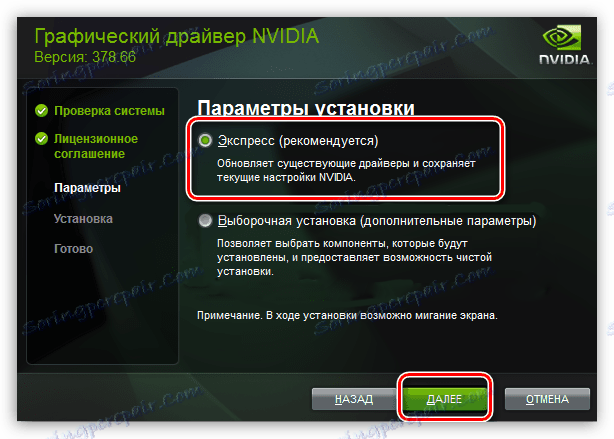
Прочетете повече: Как да инсталирате повторно драйвера на видеокартата
Ако това не помогне, актуализирайте другия софтуер.
Прочетете повече:
Програми за актуализиране на драйвери
Как да актуализирате драйверите на компютъра си
Метод 5: Актуализиране на библиотеките на Microsoft
В Windows има файлове, библиотеки и помощни програми, които се използват активно от системата и могат по различни причини да повлияят на отказа да се изпълни командния ред. Те включват DirectX, .NET Framework, Microsoft Visual C ++.
Актуализирайте тези файлове ръчно, като използвате официалния сайт на Microsoft. Не изтегляйте тези файлове от ресурси на трети страни, тъй като има голяма вероятност да се инсталира вирус в системата.
Прочетете повече:
Как да актуализирате DirectX
Как да актуализирате .NET Framework
Изтеглете Microsoft Visual C ++
Метод 6: Сканирайте компютъра за вируси
Вирусите и друг злонамерен софтуер, достъп до компютъра на потребителя, могат лесно да блокират достъпа до командния ред. По този начин те усложняват потребителя на задачите, свързани с възстановяването на операционната система. Ще трябва да извършите пълно сканиране на всички дялове на компютъра. Използвайте инсталираните антивирусни или скенери за това.
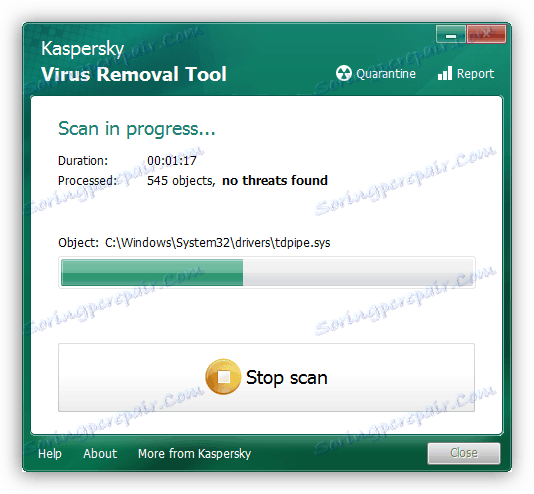
Прочетете още: Борба с компютърни вируси
Метод 7: Проверете системните файлове
За тази проверка командата, която искате да изпълните чрез cmd, отговаря. Тъй като в нормален режим това не може да бъде направено, трябва да се използват алтернативни методи.
Преди тестването, уверете се, че е стартирана услугата "Windows Installer" .
- Натиснете Win + R и въведете командата:
services.msc - Намерете услугата Windows Installer , щракнете върху RMB и отворете Properties .
- Присвояване на статус - "Пускане" , тип старт - "Ръчно" .
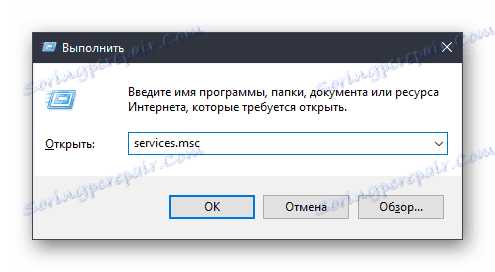
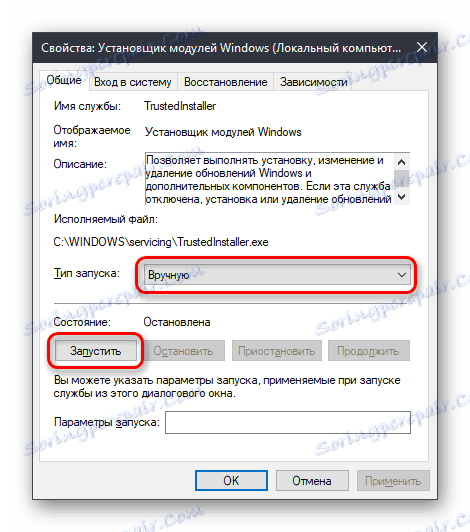
Безопасен режим
- Стартиране в безопасен режим.
Прочетете повече: Как да влезете в безопасен режим Windows XP , Windows 8 или Windows 10
- Опитайте да отворите командния ред. Ако се стартира, въведете командата
sfc /scannow - Намерените повредени компоненти ще бъдат възстановени, ще трябва да рестартирате в нормален режим и да проверите работата на cmd.exe.
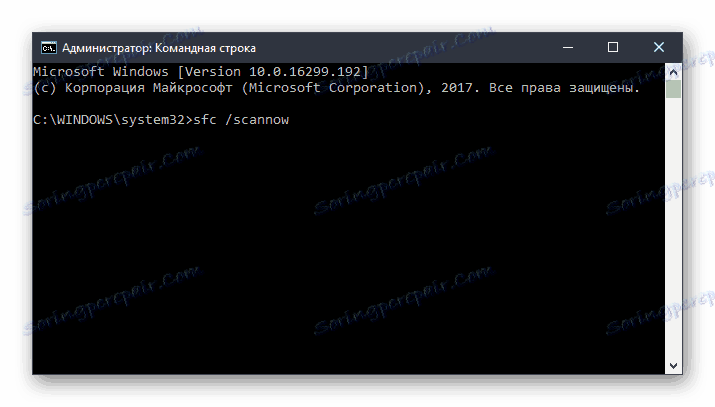
Околна среда за възстановяване на системата
Ако в безопасен режим cmd все още не се стартира, трябва да направите това от режима на възстановяване. Използване на стартиращо USB флаш устройство или диск, стартирайте компютъра.
- Натиснете Shift + F10, за да стартирате cmd.
Алтернатива. Във всички съвременни версии на операционната система се отваря по същия начин - като кликнете върху връзката "Възстановяване на системата" в долния ляв ъгъл.
![Възстановяване на системата за инсталиране на Windows]()
В Windows 7 щракнете върху Команден прозорец .
![Опции за възстановяване на Windows 7]()
В Windows 10 кликнете върху "Отстраняване на неизправности" .
![Отстраняване на неизправности преди стартиране на Windows]()
След това - "Допълнителни параметри" .
![Още опции преди стартирането на Windows]()
Изберете "Команден ред" от списъка.
- Алтернативно предписвайте следните команди:
diskpartИзпълнява приложението DISKPART, което работи с твърди дискове.
![Командата diskpart на командния ред]()
list diskПоказва списък с устройства. Ако имате един твърд диск с един дял, не е необходимо да въвеждате команда.
![Списъкът на дисковите команди в командния ред]()
select disk XX е номерът на диска. Определете кое устройство е системата в средата за възстановяване, можете по размер. Екипът избира конкретен обем за по-нататъшна работа с него.
![Изберете командата диск в командния ред]()
detail diskПоказва подробности за дяловете на твърдия диск с техните букви.
![Детайлната дисково команда на командния ред]()
Определете размера на буквата на системния дял, както в предишния случай. Това е необходимо поради причината, поради която буквата на устройството тук и във Ветровете може да е различна. След това въведете:
exitПрекъсва връзката с помощната програма DISKPART.
- въведете:
sfc /scannow /OFFBOOTDIR=X: /OFFWINDIR=X:windowsX е буквата на системния дял.
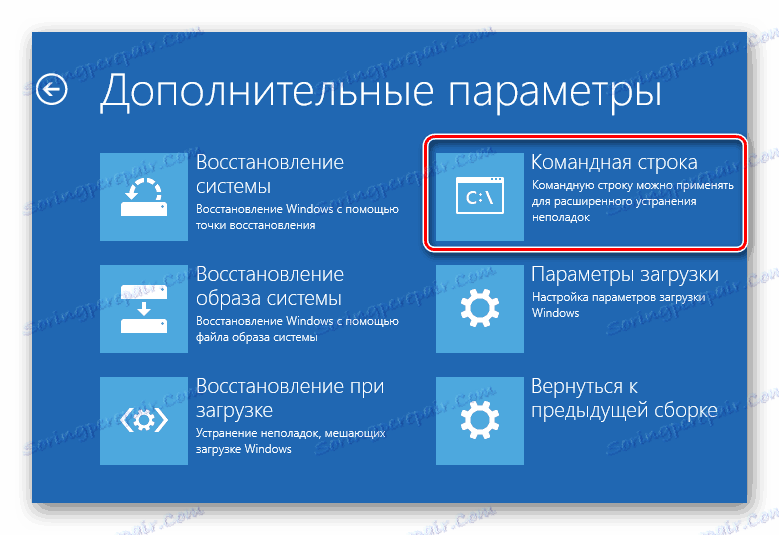
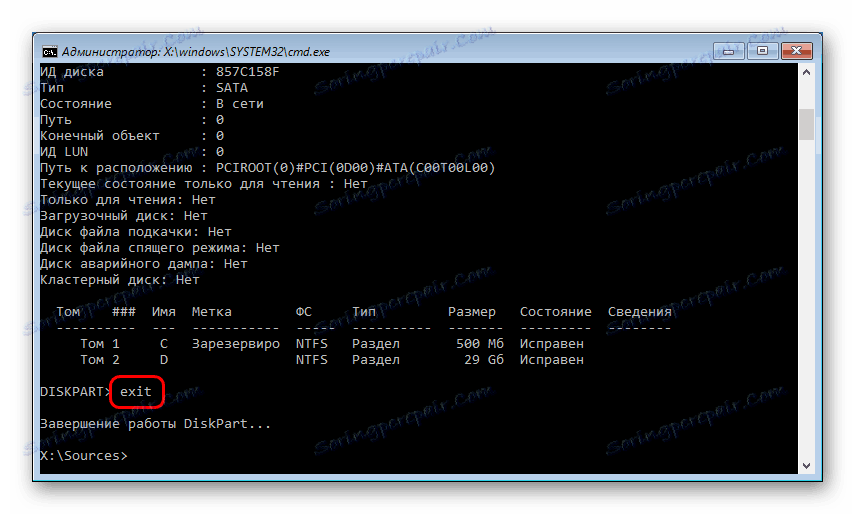
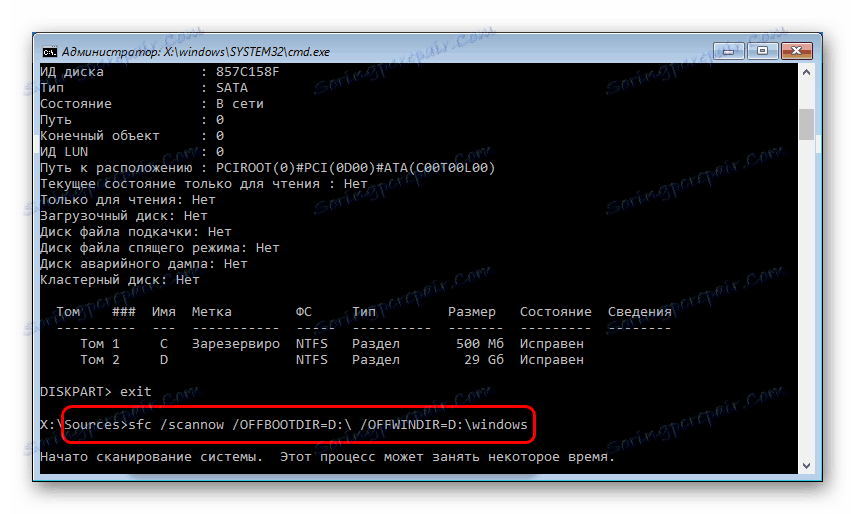
Ако въз основа на резултатите от сканирането Windows не може да открие нарушения на интегритета, следвайте следните съвети, за да решите проблема.
Метод 8: Почистете Windows от боклук
В някои случаи временните и други файлове могат да засегнат здравето на цялата система. Най-често това се отнася до работата на регистъра - неправилното му функциониране води до възникване на проблем с командния ред. Проблеми с регистъра могат да възникнат след неправилно премахване на програмите, които използват cmd.exe в работата си.
Използвайте вградени или трета страна инструменти за почистване на системата за боклук.
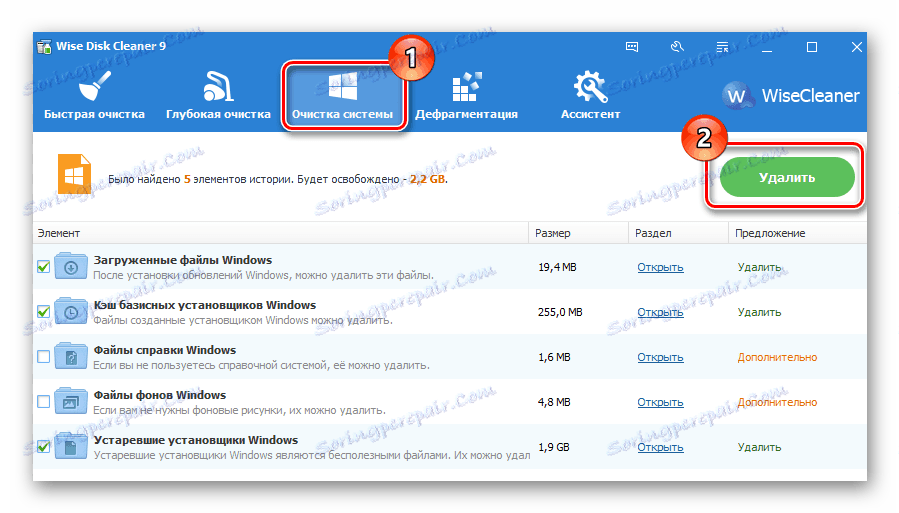
Прочетете повече: Как да почистите прозорците на боклука
Обърнете специално внимание на почистването на регистъра. Не забравяйте да направите резервни копия.
Прочетете повече:
Най-добрите програми за почистване на системния регистър
Почистване на регистъра с CCleaner
Възстановяване на системния регистър в Windows 7
Метод 9: Деактивиране или премахване на антивируса
Този метод, на пръв поглед, напълно противоречи на един от предходните. В действителност антивирусите често причиняват грешка в стартирането на cmd. Особено често потребителите на свободни защитници са изправени пред това. Ако имате съмнения, че стабилността на цялата система е нарушена от антивирус, я деактивирайте.
Ако проблемът се запази след изключването, има смисъл да деинсталирате програмата. Не препоръчваме да правите това според стандарта (чрез "Добавяне / премахване на програми" ), тъй като някои файлове могат да останат и да продължат да пречат на работата на Windows. Завършете премахването, за предпочитане в безопасен режим.
Прочетете повече: Как да влезете в безопасен режим Windows XP , Windows 8 или Windows 10
На нашия сайт вече има инструкция за пълно премахване на популярния антивирусен софтуер от компютър.
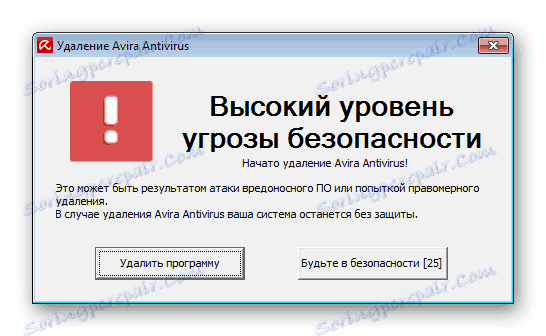
Прочетете повече: Премахване на антивирус от вашия компютър
Метод 10: Проверете инсталирането на системни актуализации
В някои случаи изключените или непълно инсталираните системни актуализации предизвикват нестабилна работа на системата. Уверете се, че операционната система е инсталирала правилно последните актуализации.
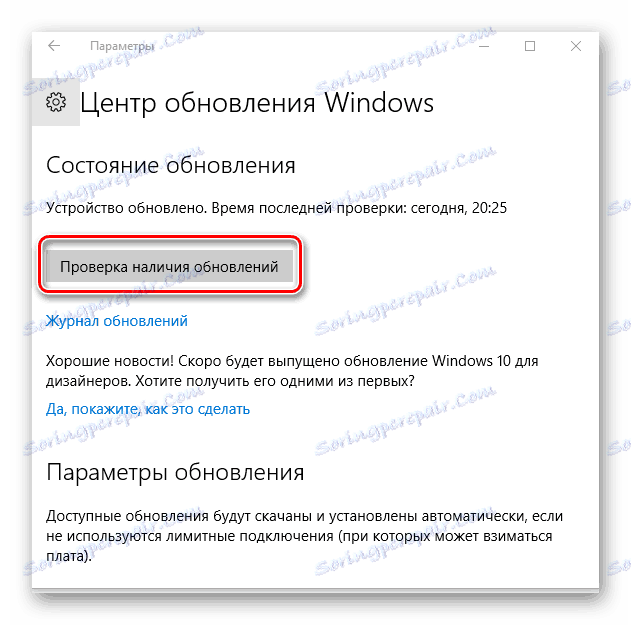
По-рано вече говорихме за актуализирането на различни версии на Windows. За да прочетете статиите, посветени на това, можете да проследите връзките по-долу.
Прочетете повече:
Как да актуализирате Windows XP , Windows 8 , Windows 10
Как да активирате автоматичните актуализации в Windows 7
Ръчна актуализация на Windows 7
Ако системата откаже да бъде актуализирана, препоръчваме Ви да прочетете препоръките, които решават този проблем.
Прочетете повече: Какво да направите, ако не инсталирате актуализации в Windows
Метод 11: Възстановяване на системата
Възможно е грешното инсталиране / деинсталиране на софтуера или действията на потребителя пряко или непряко да повлияе на стартирането на командния ред. Най-лесният начин да се опитате да върнете състоянието на системата до точката, където всичко работи нормално. Изберете точката на възстановяване по време на създаването, най-новите актуализации или други действия, които по ваше мнение са предизвикали проблема.
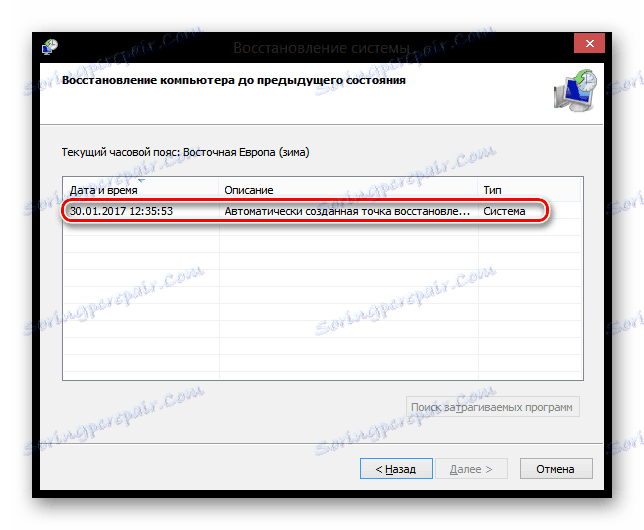
Прочетете повече: Как да се възстановите Windows XP , Windows 8
За да възстановите други версии на Windows, инструкциите за поправка на Win8 също са подходящи, тъй като принципът на работа в тези операционни системи не се различава радикално.
Метод 12: Преинсталирайте операционната система
Радикално решение, което трябва да се използва изключително в ситуации, при които всички други съвети не са помогнали. На нашия сайт можете да видите статия, която съчетава инсталирането на различни версии на Windows.
Имайте предвид, че можете да го инсталирате повторно по два начина:
- Актуализиране: инсталирайте Windows със запазване на файлове, настройки и приложения - в този случай всичките ви файлове ще бъдат запазени в папката Windows.old и трябва да ги извлечете от там, където е необходимо, след което изтрийте ненужните остатъци.
- Персонализирана: само инсталация на Windows - целият системен дял е форматиран, включително потребителски файлове. При избора на този метод се уверете, че всичките ви потребителски файлове се съхраняват или на друг диск (дял), или не се нуждаете от тях.
Прочетете повече: Как да изтриете папката Windows.old
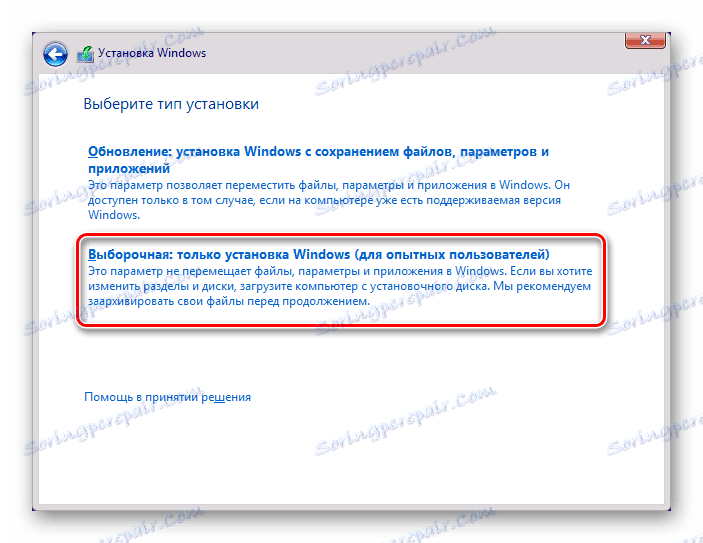
Прочетете повече: Как да преинсталирате Windows
Обсъдихме най-често срещаните начини за решаване на проблема, свързан с грешките при стартирането на cmd.exe. В повечето случаи те трябва да помогнат за създаването на командния ред. Ако все още не можете да стартирате интерфейса cmd, потърсете помощ в коментарите.