Съдържание
- Метод 1: Редактиране на стартиране
- Метод 2: активирайте / деактивирайте бързото стартиране
- Метод 3: Поддържайте твърдия си диск
- Метод 4: Освободете място на SSD
- Метод 5: Деактивирайте Superfetch
- Метод 6: Актуализирайте драйвера на дънната платка
- Метод 7: Деактивирайте AMD ULPS
- Метод 8: Нулирайте настройките на BIOS
- Метод 9: Възстановете Windows 10
- Метод 10: Проверете за вируси
- Метод 11: Подмяна на устройството
- Метод 12: Изключете твърдия диск
- Допълнителна информация
- Въпроси и отговори
Метод 1: Редактиране на стартиране
Най-простият съвет, но все още подходящ за огромен брой потребители, е да се изработи автоматично зареждане. Често хората инсталират различни програми, без да обръщат внимание на факта, че са регистрирани в стартирането. Започвайки заедно със системата, те значително забавят този процес, тъй като се нуждаят от повече ресурси и време, за да ги стартират едновременно, за да проверят за актуализации при стартиране. Помощни програми като CCleaner, различни торент клиенти или дори Yandex браузър.
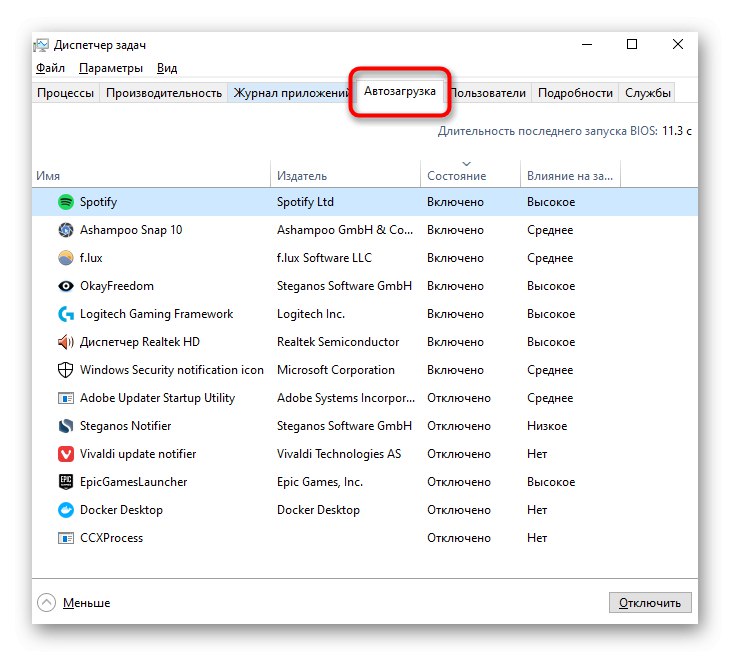
Най-често програмите, които искат да работят с компютър, не се изискват от потребителя постоянно, което означава, че няма причина да им се позволи да се отворят с нова сесия. Препоръчваме да премахвате всичко от стартиране, което не ви е необходимо при всяко стартиране на Windows. Оставете само това, което винаги използвате и за което сте готови да жертвате леко увеличена продължителност на включване на компютъра. Различни драйвери, например софтуер за звукова карта, игрална клавиатура, мишка не трябва да се деактивират.
Прочетете също: Деактивирайте програмите за автоматично пускане в Windows 10
Метод 2: активирайте / деактивирайте бързото стартиране
Десетката има функция за бърз старт, която програмно (с помощта на технологията за хибернация) ускорява стартирането на Windows. В повечето случаи включването му е ефективно и показва намаляване на времето, отделено за стартиране на компютъра. За да го активирате, направете следното:
- Разгънете "Старт" и започнете да пишете "Контролен панел"... Веднага от тук можете да отидете в раздела "Захранване"... Ако сте свикнали да пускате панела по различен начин, преминете към раздела през списъка с неговите категории.
- През левия панел превключете на Действия с бутона за захранване.
- Щракнете върху връзката „Промяна на параметри, които в момента не са налични“.
- Опцията с активиран бърз старт ще стане активна. Поставете отметка в квадратчето до него, приложете промените. Обърнете внимание на описанието му: ще работи само ако използвате Приключване на работата... Кога „Рестартиране“ бързият старт не работи.

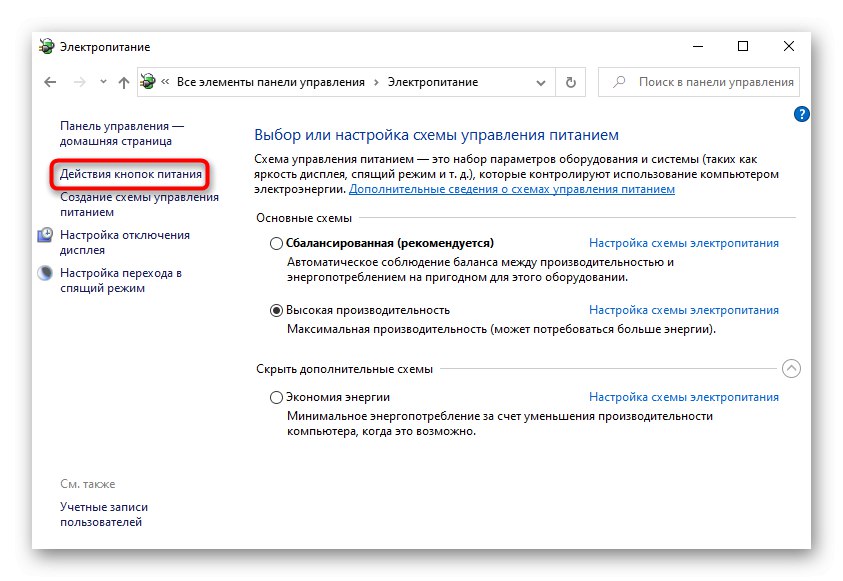
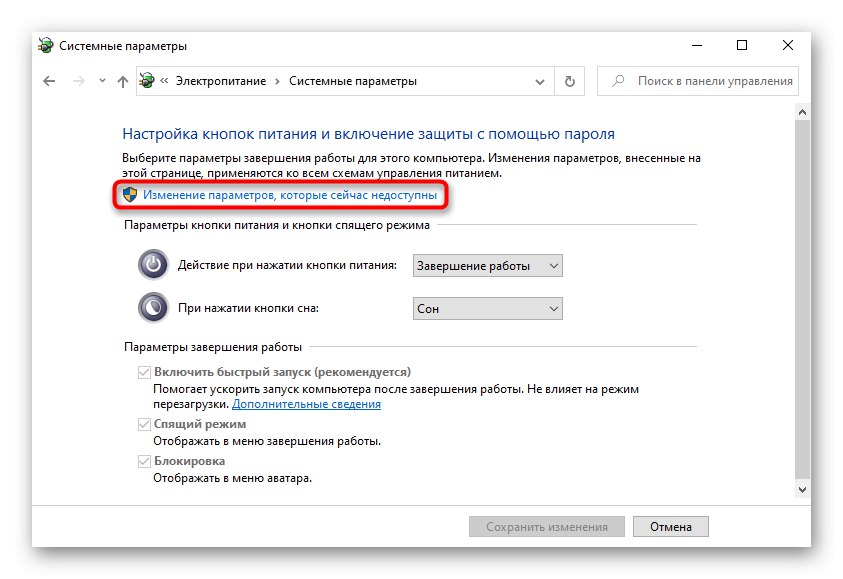
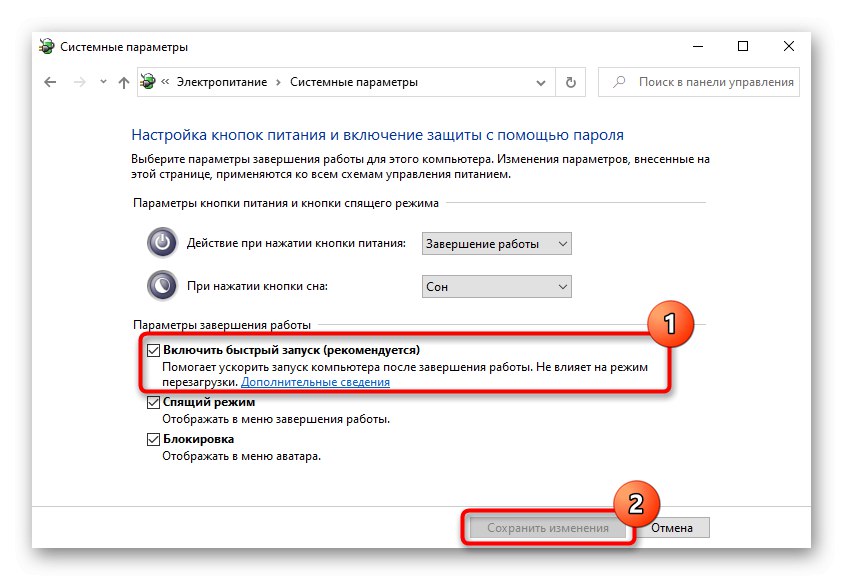
Ако обаче вече имате активирано бързо стартиране, може да не работи правилно поради някои грешки в операционната система. Като експеримент го изключете за една сесия, изключете и включете компютъра, като по този начин проверите дали времето за стартиране се е променило.
Метод 3: Поддържайте твърдия си диск
Собствениците на твърди дискове, които никога не са извършвали ръчно дефрагментиране и чиито компютри са с деактивирана оптимизация, могат да получат сериозно фрагментиране с течение на времето. Това пречи на нормалната работа на устройството, поради което може да забави и да зареди компютъра. Дефрагментирането се извършва с помощта на стандартни инструменти на операционната система и софтуер на трети страни. Трябва да се разбере, че фрагментацията ще се отрази негативно само ако процентът му е висок. Ако след анализа, извършен преди дефрагментирането, бъде открито малко ниво на файлове, разделени на части, трябва да сте сигурни, че не трябва да очаквате ефекта от процедурата по отношение на стартирането на операционната система.
Повече информация: Какво представлява дефрагментирането на твърдия диск и как да се извърши
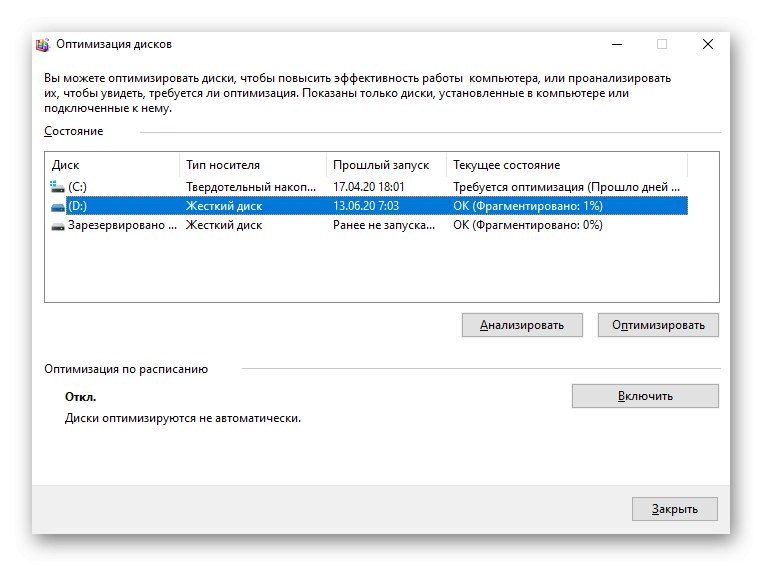
Грешките във файловата система и лошите сектори също могат да повлияят неблагоприятно на времето, необходимо за стартиране на системата. Проверете дали има проблем с твърдия диск, като следвате инструкциите по-долу.
Повече информация: Как да проверите твърдия диск за грешки и лоши сектори
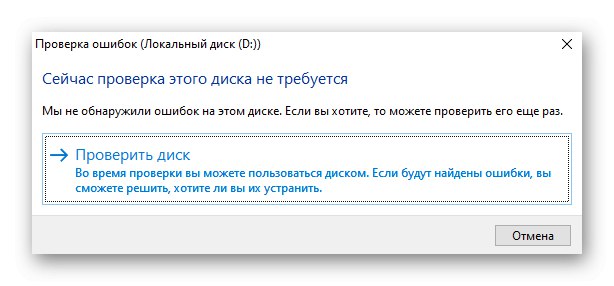
Метод 4: Освободете място на SSD
Твърдите дискове, които все повече се инсталират в лаптопи и настолни компютри вместо (или до) класически твърди дискове, също могат да започнат да се забавят, ако са пълни с файлове към очните ябълки. Особеността на този тип носител е такава, че наличието на резерв позволява на SSD да го използва, за да изравни износването на блоковете памет и да замени тези, които са се провалили със „здрави“. При липса на поне 10-20% свободно пространство, качеството на SSD може значително да намалее. Освободете малко място на устройството C, като използвате системните инструменти. Прочетете за това как да направите това в статията на връзката по-долу.
Повече информация: Освободете място на устройството C в Windows 10
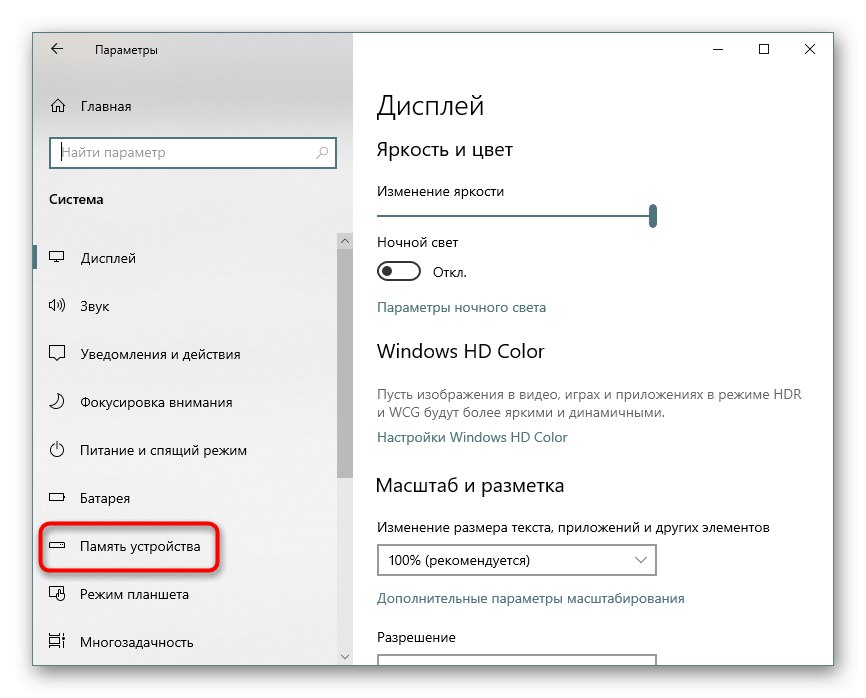
Метод 5: Деактивирайте Superfetch
Технологията Superfetch, въпреки че е насочена към ускоряване на производителността, при не особено продуктивни модули само влошава производителността на компютъра. И въпреки че много статии съветват тази услуга да бъде активирана, лесно е да се заключи от коментарите на потребителите, че тя не винаги работи за доброто. Понякога изключването му ви позволява да възобновите нормалната скорост на включване. Научете повече за тази услуга, за да разберете какво обикновено предлагаме да деактивираме.
Повече информация: За какво е отговорна услугата Superfetch в Windows 10
Опитайте да го изключите за 1-2 сесии, като изключите и включите компютъра си за тестване. При липса на увеличаване на скоростта на изтегляне, можете да я включите отново, разбира се, ако сметнете за необходимо.
Повече информация: Деактивирайте Superfetch в Windows 10
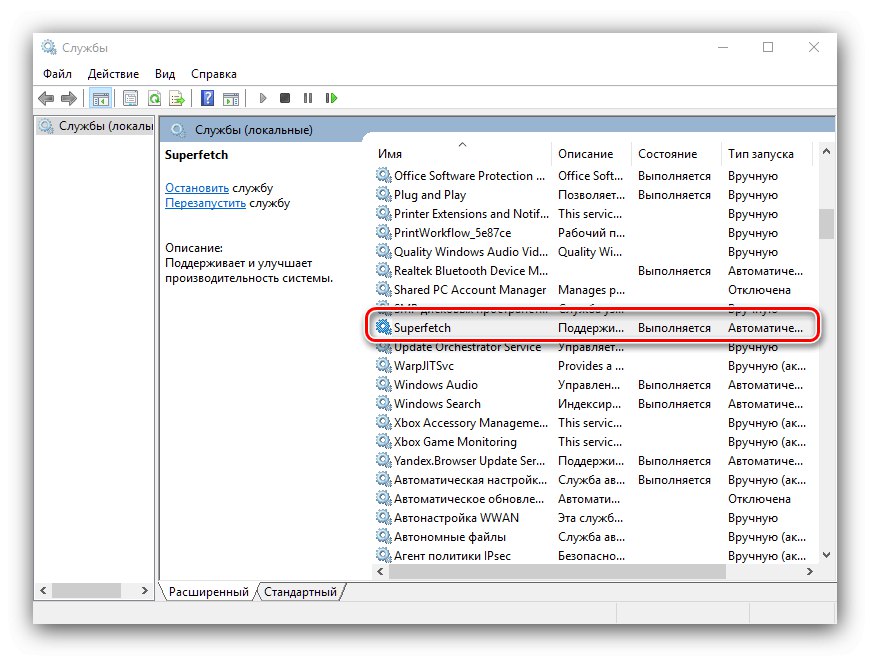
Метод 6: Актуализирайте драйвера на дънната платка
Нормалната работа на вашия компютър е невъзможна без актуални и оригинални драйвери. По-специално, проблемът с дългия старт на компютъра може да бъде повлиян от липсващия драйвер за чипсета, присъстващ на дънната платка. В този случай силно препоръчваме да го изтеглите изключително от уебсайта на производителя, а не чрез програми на трети страни като Решение на DriverPack.
- Първата стъпка е да разберете модела на вашата дънна платка. Ако имате лаптоп, вместо това трябва да знаете точния модел. Това може да стане от статиите на връзките по-долу, инструкциите за определяне на модела се разглеждат на примера на устройство от DNS, но е напълно приложимо за други марки.
Повече информация:
Определете модела на дънната платка
Определяне на модела на лаптопа - Отидете на официалния уебсайт на производителя на вашата дънна платка или лаптоп. Там, в зависимост от самия сайт, намерете раздела "Поддържа", "Поддържа", "Шофьори", "Шофьори" или нещо подобно. Например за лаптоп на HP е така "Поддържа" > „Програми и драйвери“.
- Моля, попълнете точния модел или сериен номер.
- Намерете раздела "Чипсет" или "Чипсет" и изтеглете най-новия софтуер (някои файлове може да не са основните драйвери, както можете да видите на екранната снимка по-долу, където е избран предпоследният файл от списъка, а не последният).
- Ако няма такава опция, потърсете собствения софтуер, чрез който се инсталират всички актуализации на драйвери. За същия HP това е програмата HP Support Assistant.
- Инсталирайте драйвера, използвайки всеки наличен метод, рестартирайте компютъра си и проверете дали въпросният проблем е изчезнал.
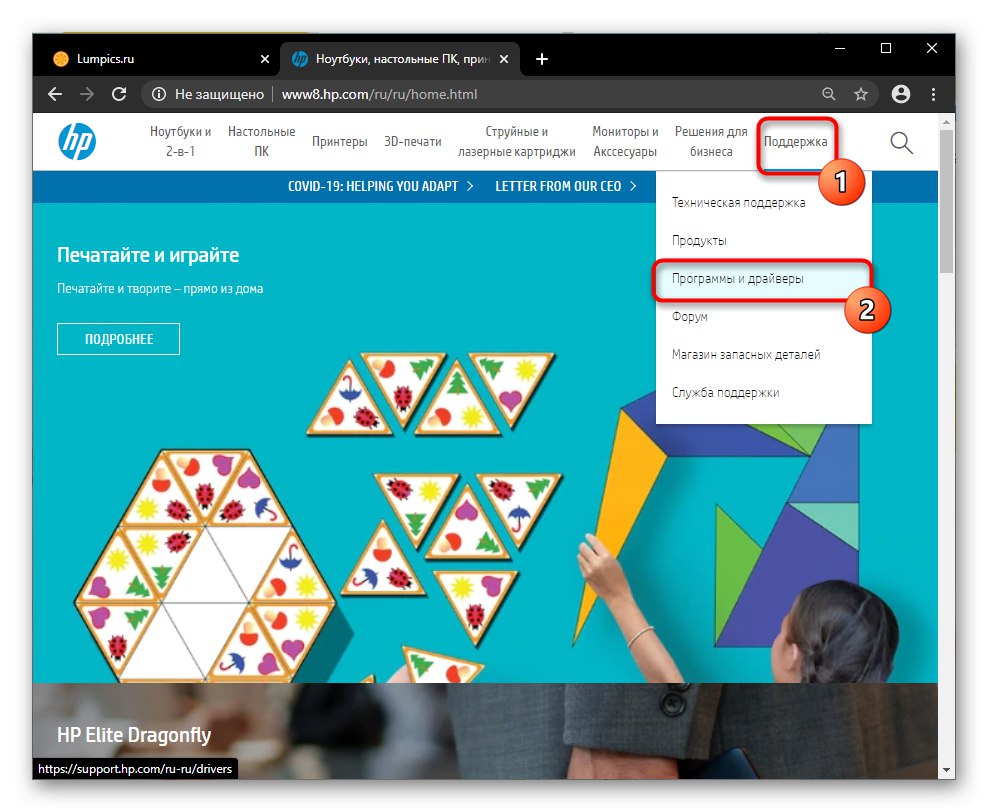
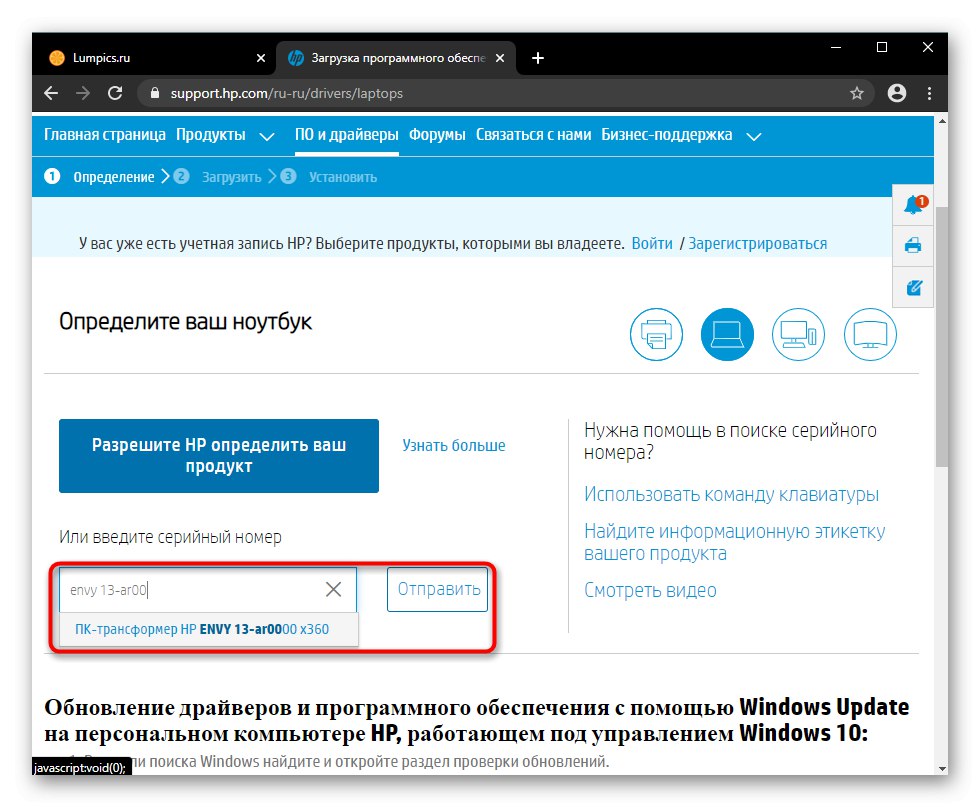
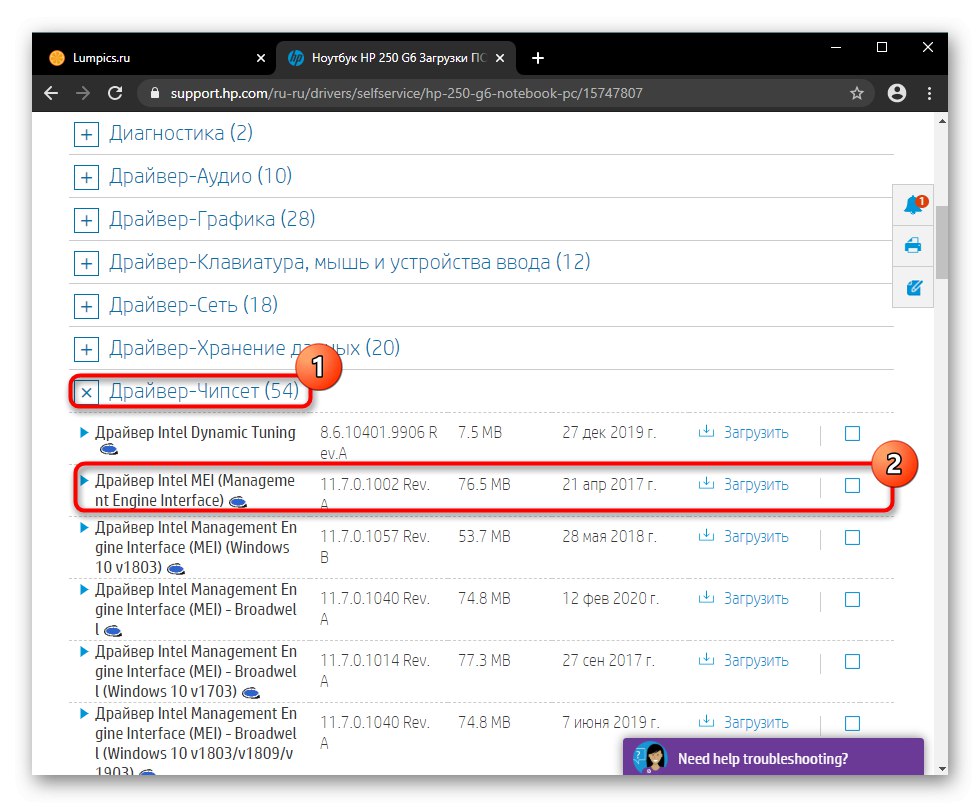
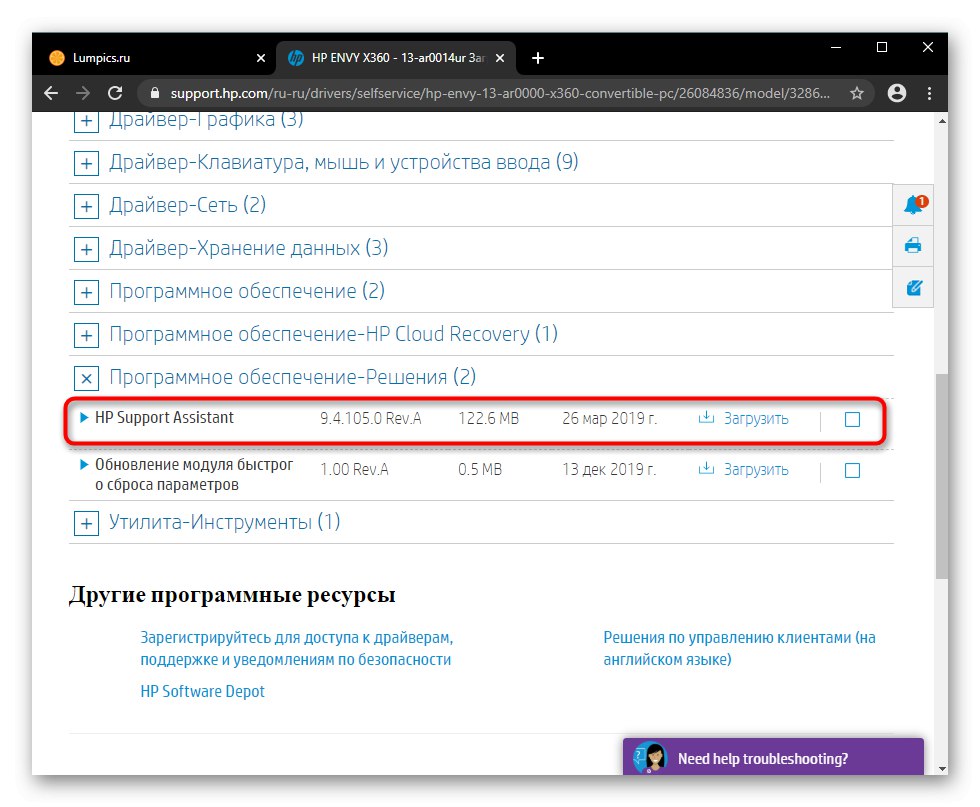
Метод 7: Деактивирайте AMD ULPS
Този метод се отнася за устройства с инсталирани две видеокарти, едната от които е от AMD. Една от характеристиките на дискретна графика е ULPS, която е отговорна за прехода към свръхниска консумация на енергия. Резултатът понякога е не само изоставания и спирачки, например в игрите, но и по-дълго излизане от режим на заспиване, при рестартиране или след пълно изключване на компютъра. Работата му е деактивирана чрез редактора на системния регистър.
- Натиснете клавишната комбинация Win + R и напишете командата в прозореца
regeditи след това щракнете върху бутона "ДОБРЕ". - Ако се направи преход към секция от лявата страна, превключете избора на "Компютър".
- Натиснете клавишите едновременно Ctrl + F и в полето за търсене тип „EnableUlps“, потвърдете с Намери следващото.
- Изчакайте търсенето да завърши и ако параметърът бъде намерен, щракнете двукратно върху него.
- Променете стойността от «1» На «0», прилага промени.
- За да тествате ефективността, съответно, трябва да започнете нова сесия. Ако това не работи, върнете стойността «1» същите действия.
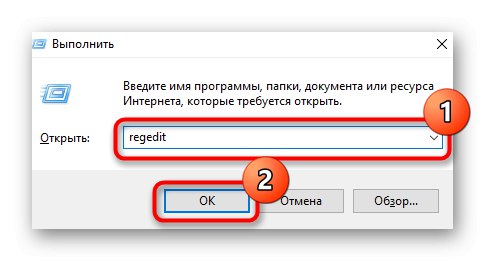
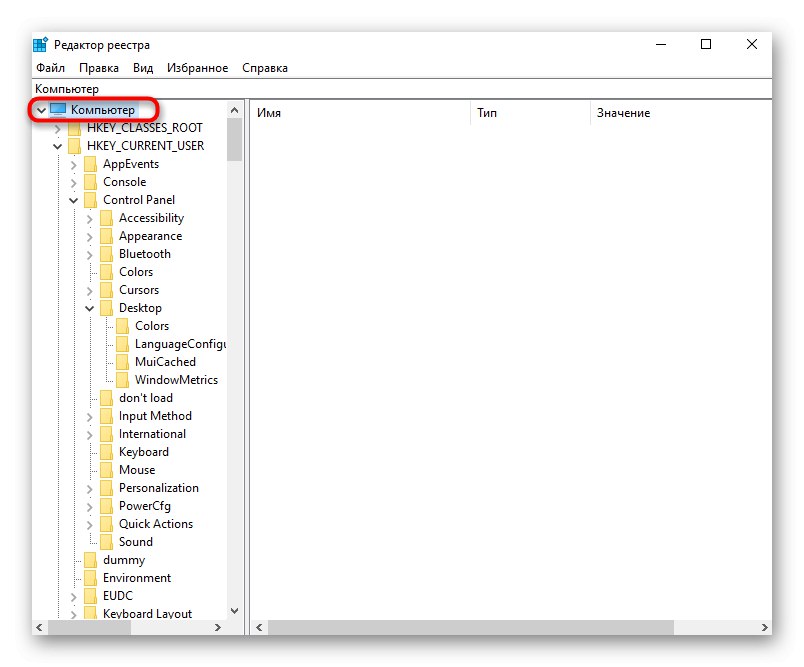
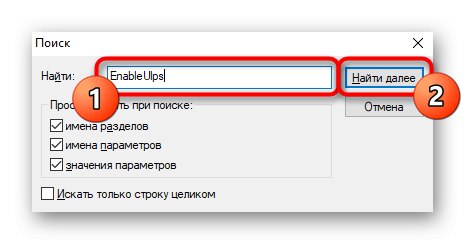
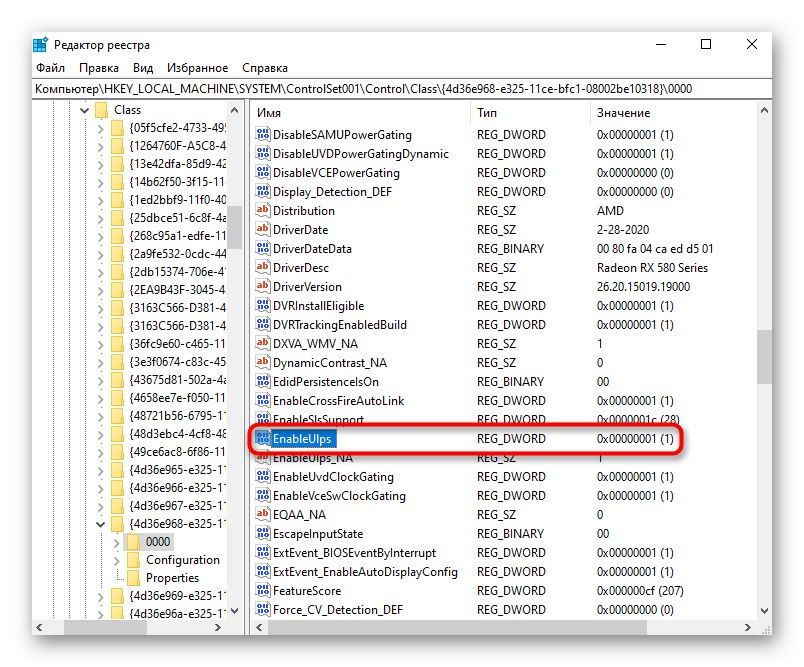
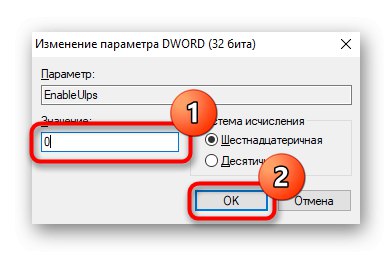
Метод 8: Нулирайте настройките на BIOS
Зареждането на системата може да се забави след някои промени в BIOS или други грешки в него. Ако сте сигурни, че след нулирането ще можете отново да влезете в BIOS и да зададете желаните настройки, следвайте този метод. Например, след нулиране на много стари BIOS, режимът на свързване на твърдия диск към дънната платка се връща към IDE, въпреки че потребителят е изложил (или е бил изложен на) AHCI. Поради промяната в режима на дискова връзка, вече инсталираният Windows няма да се стартира. За начинаещи, които не разбират за какво става въпрос или не знаят как да променят тези режими, както и някои други параметри, от които зависи работата на компютъра и Windows, не се препоръчва да се прибягва до нулиране. След него компютърът може да спре да се включва изобщо, което ще доведе до грешка. Уверени в нашите способности - прочетете за опциите за нулиране на настройките на BIOS, като кликнете върху една от връзките по-долу.
Повече информация:
Нулиране на настройките на BIOS
Какво е по подразбиране оптимизирано натоварване в BIOS
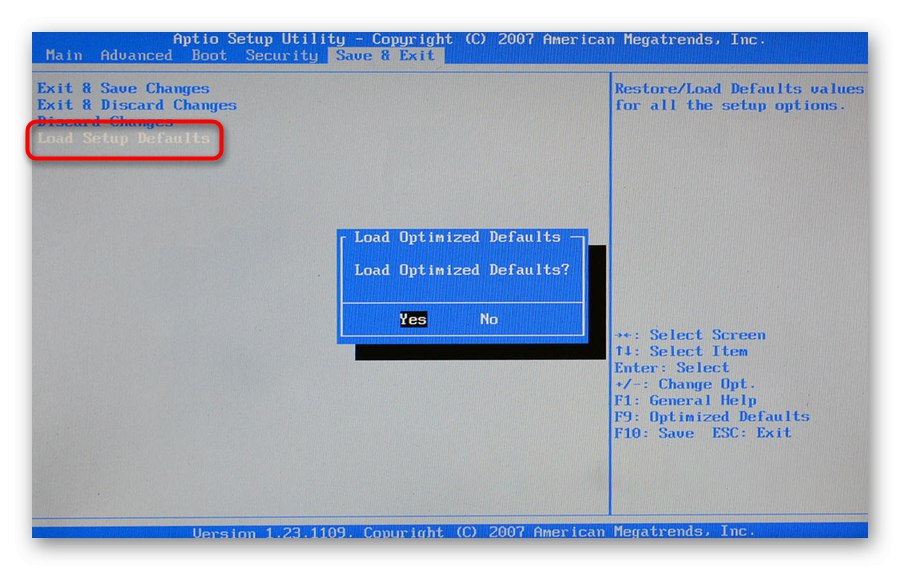
Метод 9: Възстановете Windows 10
Понякога спадът в скоростта на изтегляне е пряко свързан с инсталираните системни актуализации. Не е тайна, че всяка голяма (и не толкова) актуализация на Windows често е придружена от грешки и проблеми със стабилността, а бавното стартиране се превръща в една от проявите на проблеми. Опитайте да се върнете към предишната актуализация и изчакайте Microsoft да поправи грешката, за да преинсталира актуализацията в бъдеще.
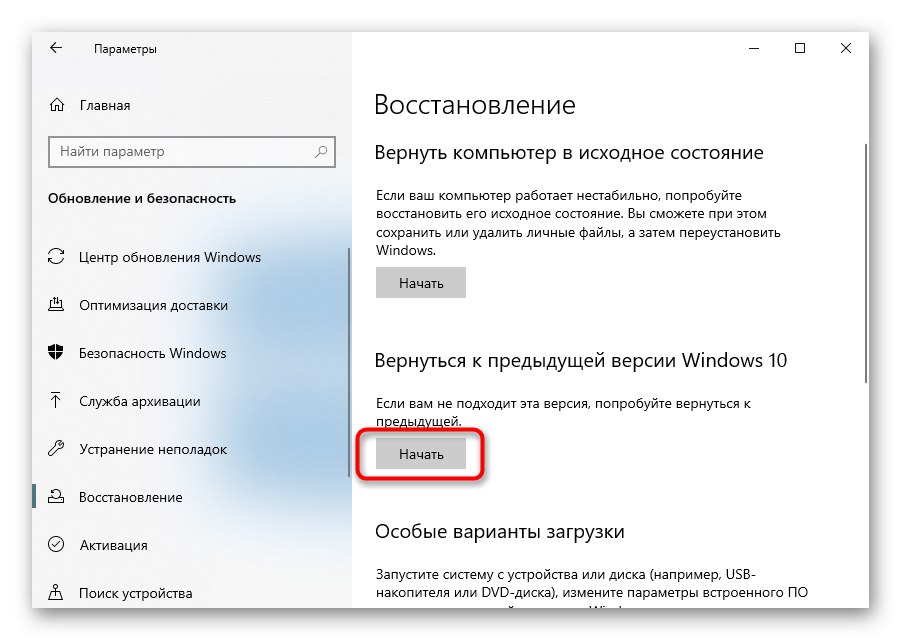
Понякога дори чрез внимателно търсене на опциите за решение не е възможно да се установи причината, поради която операционната система се включва много бавно. За съжаление има много неочевидни причини, причиняващи този проблем и ако няма начин да се свържете с компетентно лице, което професионално да намери източника на проблема, остава последният софтуерен метод - фабрично нулиране. В този случай Windows ще бъде върнат в първоначалното си състояние, като някои лични файлове ще бъдат запазени или изтрити. Потребителят избира метода за нулиране и статията от връзката ще му помогне да реши.
Повече информация:
Премахване на актуализации на KB в Windows 10
Възстановяване на Windows 10 до фабричните настройки
Метод 10: Проверете за вируси
Вирусен и просто нежелан софтуер може да зареди компютъра още на етапа на включване на операционната система, без да се проявява по друг начин. Като правило този метод се използва от майнери, които вземат част от хардуерните ресурси, което засяга не само стартирането на операционната система, но и нейната производителност като цяло. Следователно, колкото и примитивна да изглежда тази препоръка, съветваме ви да не я пренебрегвате и да сканирате системата. Това се прави както от вградения антивирус, така и от специални скенери, които не изискват инсталация. Разширено за това е описано в материала на следната връзка.
Повече информация: Борба срещу компютърните вируси
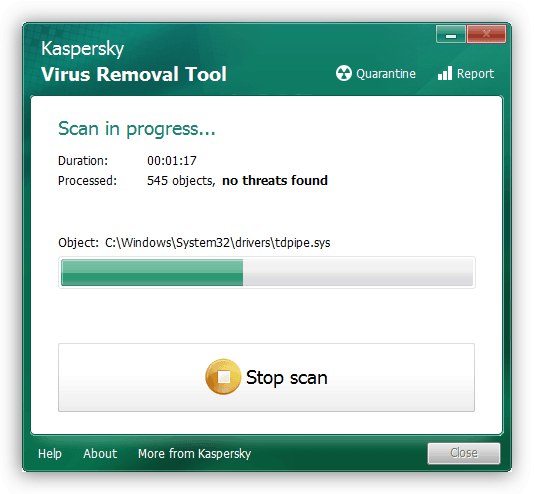
Метод 11: Подмяна на устройството
Дори ако инсталирате чист Windows или следвате всички предишни препоръки, скоростта на изтегляне все пак ще зависи от хардуерните възможности. Бавният твърд диск или SSD устройството така или иначе ще забави стартирането, така че никаква оптимизация на операционната система няма да помогне.
Твърд диск (HDD)
Доста често бюджетни лаптопи или готови компютърни модули се инсталират тихи, но бавни твърди дискове със скорост 5400 об / мин. Те са добри за съхраняване на файлове, но четенето и писането към тях ще бъде бавно - това се забелязва и по време на други ежедневни задачи: всичко се отваря по-бавно, отколкото бихме искали, системата отнема много време, за да „мисли“ и не реагира много бързо на потребителските заявки. Лесно е да разберете скоростта на диска - просто използвайте например програмата CrystalDiskInfo.
Необходимата информация е в полето "Скорост на въртене".
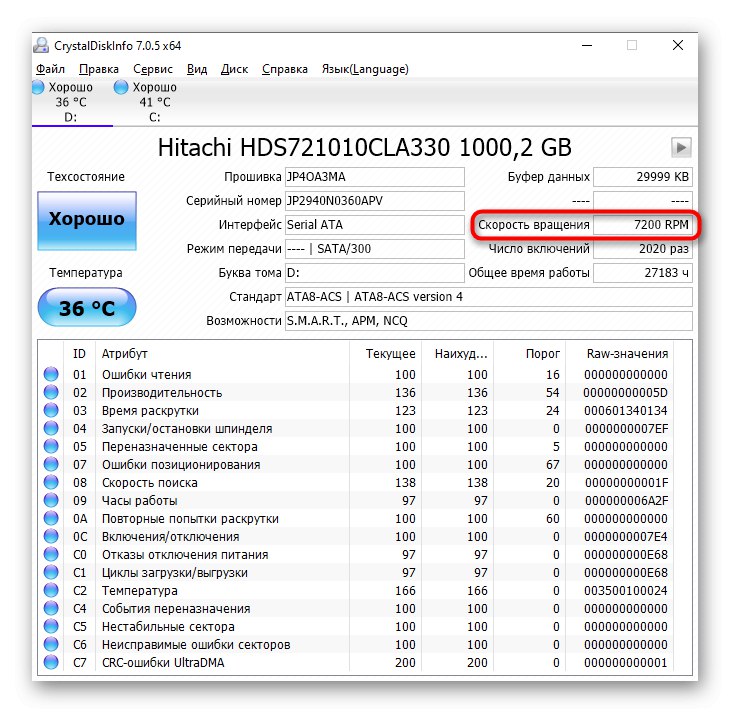
Прочетете също: Проверка на скоростта на твърдия диск
Ситуацията с бавното зареждане на Windows поради твърдия диск се решава успешно чрез инсталиране на SSD.И HDD може да бъде оставен като второ устройство, което ще съхранява всички ресурсоемки файлове и игри, които няма да се поберат на малък SSD.
Прочетете също: Как SSD се различава от HDD
Когато нямате желание да закупите SSD, но бавният твърд диск също не е доволен, изберете междинен вариант - HDD със 7200 оборота.
Прочетете също: Спецификации на твърдия диск
Solid State Drive (SSD)
SSD дисковете, закупени отдавна и след остарялата производствена технология, ще започнат да губят производителност след няколко години. Това се отнася и за много евтини китайски SSD или eMMC устройства в ултрабюджетни лаптопи. Съответно, скоростта на изтегляне дори при почти празно устройство ще бъде ниска и тенденцията ще се влошава само с течение на времето. Падането на този STO индикатор с течение на времето е неизбежно и по този начин се проявява неговото „умиране“. Измерете скоростта на SSD и я сравнете с тази на производителя - всичко, което трябва да направите, е да намерите информация за модела на устройството в Интернет. Ако разликата е забележима и последващите измервания показват постоянен спад в скоростта на четене и запис с течение на времето, тогава е време да помислите за закупуване на ново устройство.
Повече информация: Тестване на скоростта на SSD
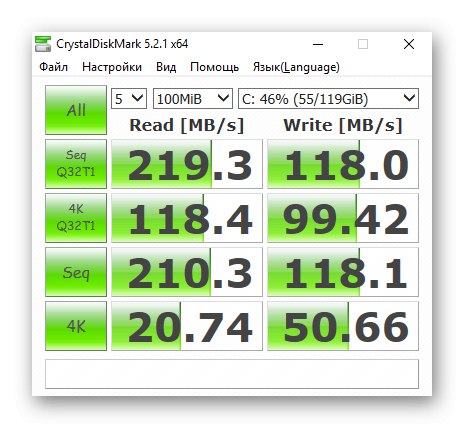
SSD обаче не винаги работи бавно, защото ресурсите му се изчерпват. Има редица други причини за лоша скорост.
Повече информация: Защо SSD е бавен
Ако емпирично сте разбрали, че трябва да замените SSD, вижте следното ръководство, за да ви помогне да вземете решение за нова покупка.
Повече информация: Избор на SSD за вашия компютър
Метод 12: Изключете твърдия диск
На компютри с инсталирани SSD и HDD последният от време на време причинява проблем с зареждането. Може да се случи поради лошото състояние на S.M.A.R.T. или други проблеми и за да проверите дали това е така, предлагаме да изключите кабелите от твърдия диск към дънната платка и захранването. Естествено, това трябва да се направи в предварително обезсилен компютър. След като изключването е било успешно, натиснете бутона за захранване на системния блок.

За твърд диск, който се оказва проблематичен, първата стъпка е да проверите SATA кабела за външни повреди и да го тествате, като превключите, например, от SSD или използвате друг (попитайте приятел за известно време или купете замяна). Не забравяйте да сканирате диска за грешки и лоши сектори, следвайки инструкциите от Метод 3 на тази статия. Ако дори след отстраняване на лошите сектори те продължават да се появяват, трябва спешно да закупите заместващ HDD, тъй като това поведение означава, че текущото устройство не работи.
Допълнителна информация
Не забравяйте, че понякога Windows 10 отнема много време, за да се зареди поради инсталирани актуализации. Те дори могат да бъдат инсталирани няколко пъти подред, особено ако потребителят не е изтеглял актуализации дълго време преди това. Проверете "Настроики" > Актуализация и сигурност, има ли изтегляне на актуализации сега и ако е така, не бива да се притеснявате от увеличената продължителност на стартиране на компютъра - веднага щом бъдат инсталирани актуализациите, скоростта на стартиране на компютъра ще се нормализира.
В допълнение, автоматичната поддръжка на системата е активирана по подразбиране в операционната система и понякога именно това води до еднократни забавяния при стартиране на Windows. Следователно, ако това се случва от време на време, няма причина да се притеснявате и да търсите причина.
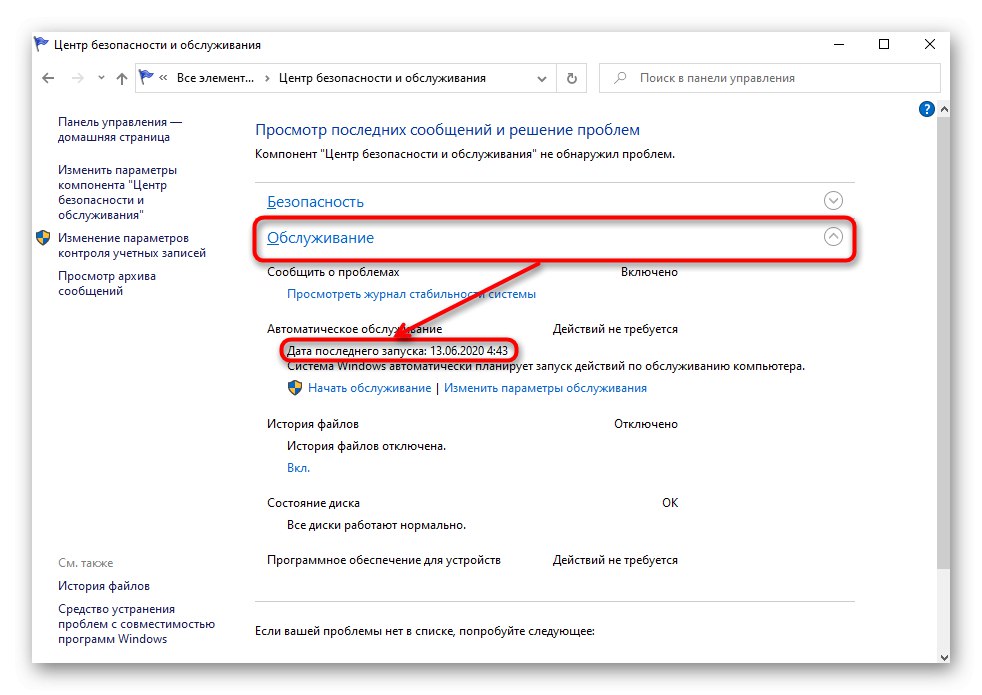
В интернет можете също да се натъкнете на следните съвети, за които се предполага, че ускоряват стартирането на системата: деактивиране на услуги и редактиране на msconfig. Това не работи!
- Деактивирането на услугите няма да намали натоварването на операционната система и няма да й помогне да се зареди по-бързо, разбира се, освен ако няма много нежелани програми като оптимизатори. Подобни съвети може да са се случвали в по-стари версии на Windows и на много слаби компютри, но сега дори да деактивирате всички услуги с изключение на най-важните, няма да можете да получите осезаемо увеличение в секунди при стартиране на компютъра. А тяхното безмислено деактивиране води до грешки в работата на системата.
- Редактирането на msconfig, чудесата на промяната, които са легендарни, всъщност не променя нищо.За неинформирани потребители се смята, че опциите, отбелязани на екранните снимки по-долу, са деактивирани по подразбиране, което означава, че Windows умишлено ограничава скоростта на компютъра, когато е включен. Всъщност системата винаги използва толкова ядра и RAM, колкото е необходимо за решаване на конкретен проблем. А установените ограничения са необходими само за тестване, например за разработчици.
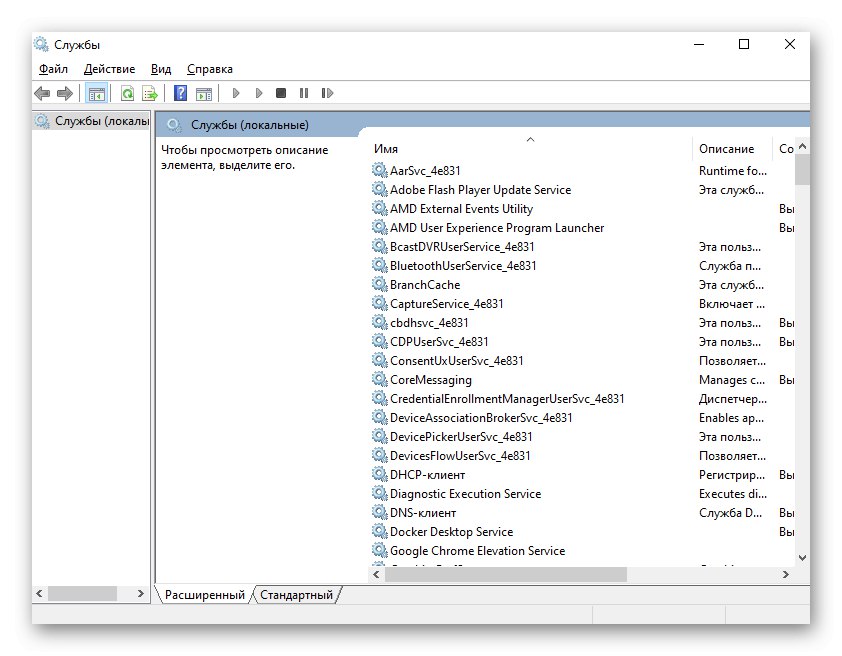
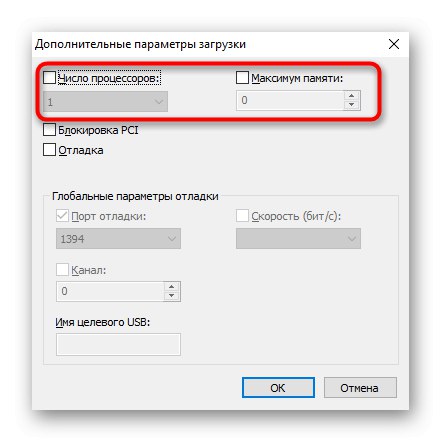
Затова бъдете сигурни, че използването на тези два „съвета“ няма да реши задачата за намаляване на времето за стартиране на компютъра.