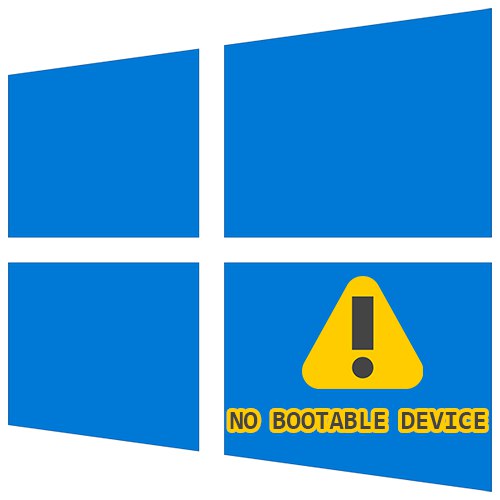
Съдържание
- Метод 1: Проверете връзката на устройството
- Метод 2: Инсталирайте устройството като стартиращо
- Метод 3: Променете режима на работа на SATA
- Метод 4: Променете "Режим на зареждане"
- Метод 5: Нулиране на настройките на BIOS
- Метод 6: Ремонт на Windows 10 Boot Loader
- Метод 7: Проверете състоянието на твърдия диск
- Метод 8: Подмяна на батерията на дънната платка
- Въпроси и отговори
Преди да следвате тези основни насоки, изключете всички външни устройства, от които компютърът може да се опита да стартира. Това е външен твърд диск, USB флаш устройство, оптично устройство и т.н.
Метод 1: Проверете връзката на устройството
Вероятно след прехвърляне, удряне на системния блок, леки вибрации или други ситуации, някои от кабелите на HDD / SSD са се откъснали. Отворете капака на компютър без захранване и проверете дали кабелите са здраво свързани към съединителите. Препоръчително е да ги изключите и да ги свържете отново. Общо трябва да се проверят 4 точки на свързване на проводници: два съединителя, идващи от устройството, и два съединителя, към които е свързано устройството (дънната платка и захранването).

Винаги има няколко SATA порта на дънната платка, така че допълнително се препоръчва да свържете проводника към различен съединител вместо текущия.

Ако имате безплатни SATA-SATA кабели (например от старо устройство или от втори твърд диск, инсталиран в компютъра), използвайте ги, тъй като е напълно възможно текущият проводник да е повреден, невидим за окото. Препоръчително е да направите същото със захранващия кабел (този, който води до захранването на компютъра).

Собствениците на лаптопи, където устройството най-вероятно е скрито под капака (в старите лаптопи за твърд диск често можете да намерите отделно отделение и по този начин да проверите връзката на устройството), този метод не се препоръчва в началото, тъй като шансът кабелът да е излязъл е по-малък. а разборът на делото е много по-труден. Опитайте първо няколко от следните методи.
Прочетете също: Разглобяваме лаптоп у дома
Метод 2: Инсталирайте устройството като стартиращо
Вероятно настройките на BIOS са загубени и устройството, на което е инсталирана операционната система, не е първото в списъка с устройства за зареждане. За да преназначите устройството с Windows 10 на основното, включете компютъра и незабавно натиснете клавиша, който отваря BIOS. Този ключ е различен в зависимост от модела на дънната платка, но името му почти винаги се изписва на екрана с първия начален екран.
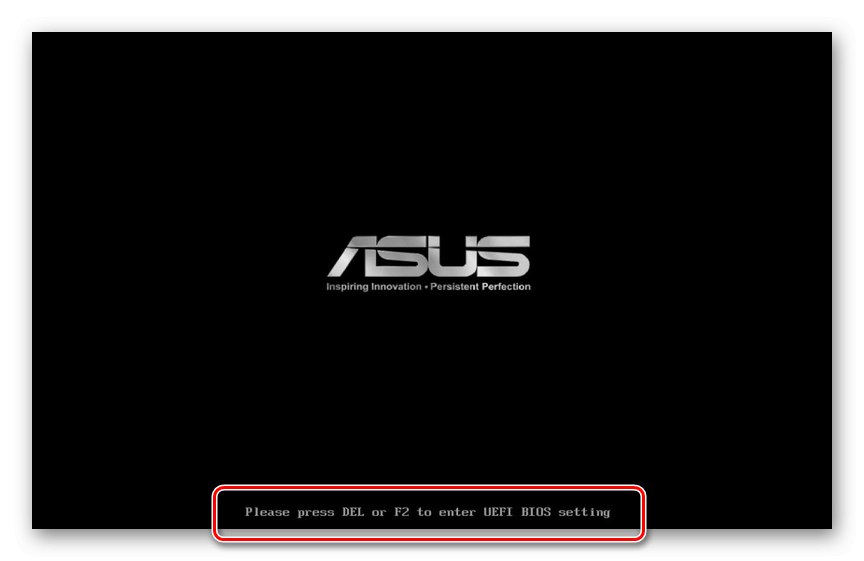
Ако не можете да разберете как да влезете в BIOS, прочетете другата ни статия.
Прочетете също:
Как да вляза в BIOS на компютър
Как да вляза в BIOS на лаптоп HP / Samsung / Acer / Lenovo / ASUS / Sony Vaio
Сега първо инсталирайте твърдия диск на Windows или SSD в списъка с приоритети. Как да направите това е написано в Метод 1 статии на линка по-долу. При липса на такива елементи, както е показано в материала, потърсете тези, които ще бъдат възможно най-сходни по име.
Повече информация: Как да направите твърд диск стартиращ
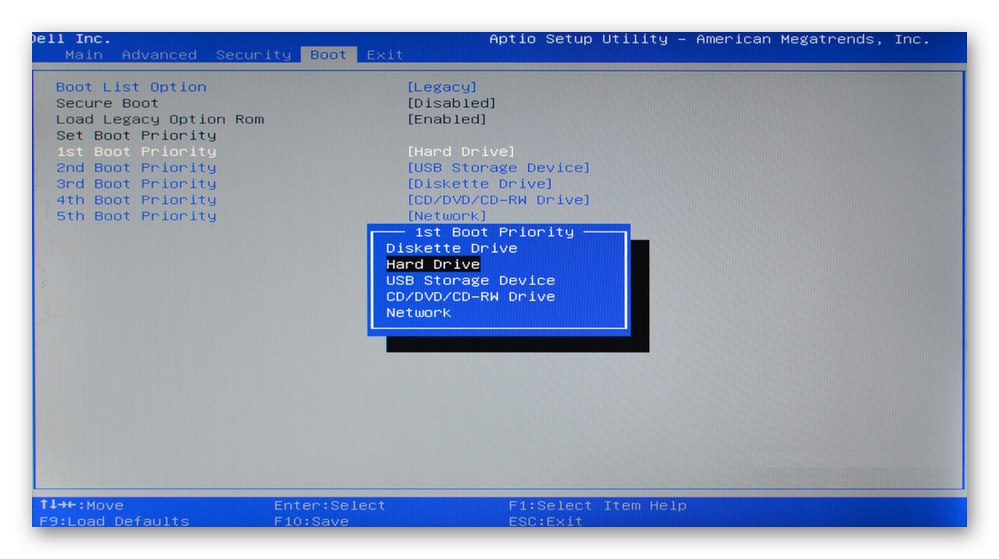
Когато след промяна на приоритета на устройството настройките на BIOS се загубят отново при следващото включване на компютъра, потърсете обяснение на тази ситуация в Метод 8... И ако не виждате устройството в списъка с твърди дискове, вижте информацията в Метод 7.
Метод 3: Променете режима на работа на SATA
Почти всички съвременни устройства са свързани чрез интерфейса SATA и режимът AHCI е настроен за тяхната работа в BIOS. След нулиране на настройките на BIOS (самостоятелно или по други причини) на не съвсем нови дънни платки, опцията за SATA връзка може да бъде променена на IDE. Същото се случва, когато потребителят, опитвайки се да конфигурира BIOS ръчно, променя този режим несъзнателно. Не можете да направите това с вече инсталирана операционна система: тя просто отказва да се зареди и или син екран на смъртта, когато се опитвате да заредите Windows, или грешка „No Bootable Device“ ще показва грешка в конфигурацията на SATA. Решението е много просто - влезте в BIOS (как да направите това е написано в предишния метод) и редактирайте опцията.
Повече информация: Включете AHCI режим в BIOS
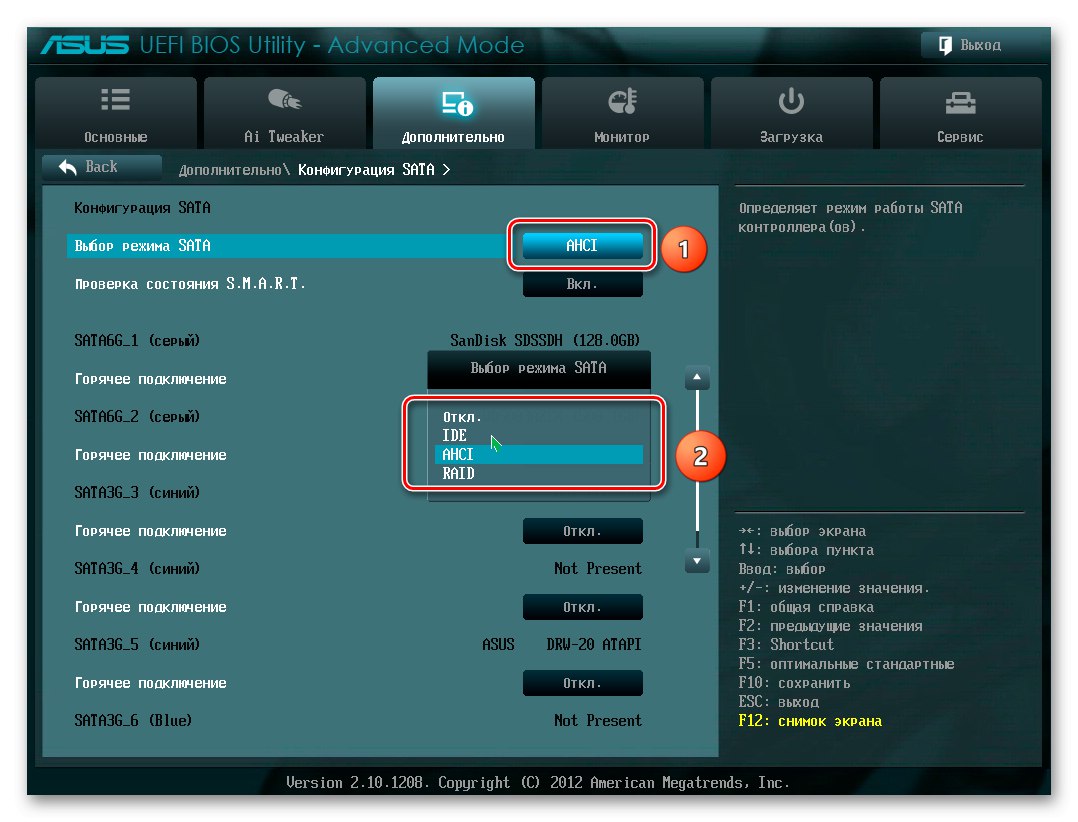
Метод 4: Променете "Режим на зареждане"
В BIOS можете също да промените стойността на опцията "Режим на зареждане"за да проверите дали това е помогнало да се изчисти грешката. Намерете тази настройка в раздела "Стартиране" - там трябва да се извика „UEFI / BIOS режим на зареждане“ или подобен. Превключете текущата стойност на втората (т.е. ако е зададена "Наследство", изберете "UEFI", и обратно). Ако това не помогне и проблемът продължава, нулирайте опцията до първоначалната й стойност и продължете с другите методи в тази статия.

Метод 5: Нулиране на настройките на BIOS
В някои случаи е нулиране на BIOS, което е ефективно, дори ако сте задали правилно приоритета на зареждане и сте проверили режима на конфигурация на SATA. Върнете се до настройките по подразбиране, след което опитайте да стартирате компютъра, ако е необходимо, повторете Метод 2 и Метод 3.
Повече информация:
Какво е Restore Defaults в BIOS
Какво е по подразбиране оптимизирано натоварване в BIOS
Нулиране на настройките на BIOS
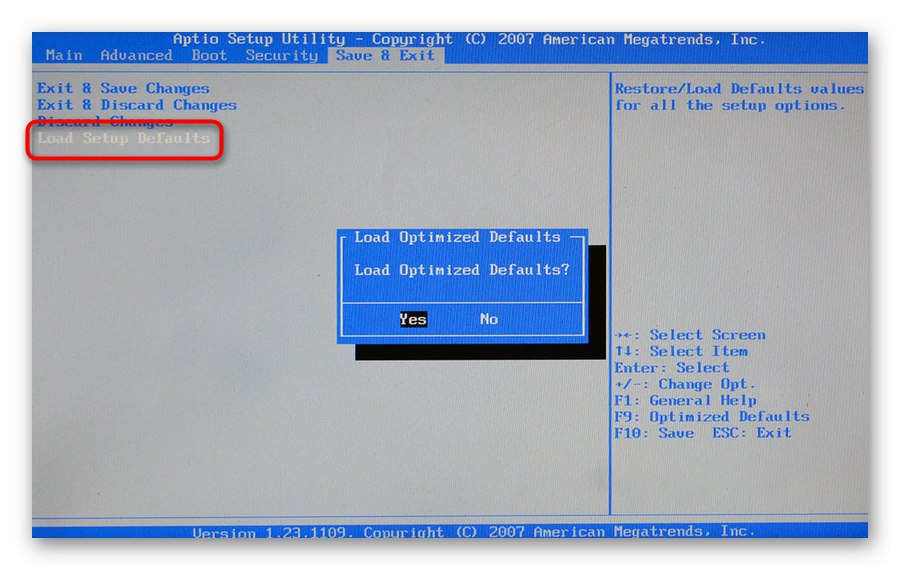
Метод 6: Ремонт на Windows 10 Boot Loader
В резултат на различни събития, като например повреда, внезапно прекъсване на захранването, записът за зареждане може да бъде повреден, поради което твърдият диск с инсталиран Windows 10 просто не изглежда този, от който да започне. Оттук нататък потребителят ще получи грешка „No Bootable Device“. За да разрешите възникналия проблем, ще трябва да възстановите буутлоудъра и това може да се направи само ако имате стартираща USB флашка. Ако не, ще трябва да използвате друг компютър за създаване. Прочетете за създаването на стартиращо USB флаш устройство и възстановяването на буутлоудъра, като го използвате, в нашите ръководства на следните връзки.
Повече информация:
Създаване на стартираща USB флашка или диск с Windows 10
Конфигуриране на BIOS за зареждане от USB флаш устройство
Възстановяване на загрузчика на Windows 10 чрез командния ред
Методи за възстановяване на Windows 10 за зареждане
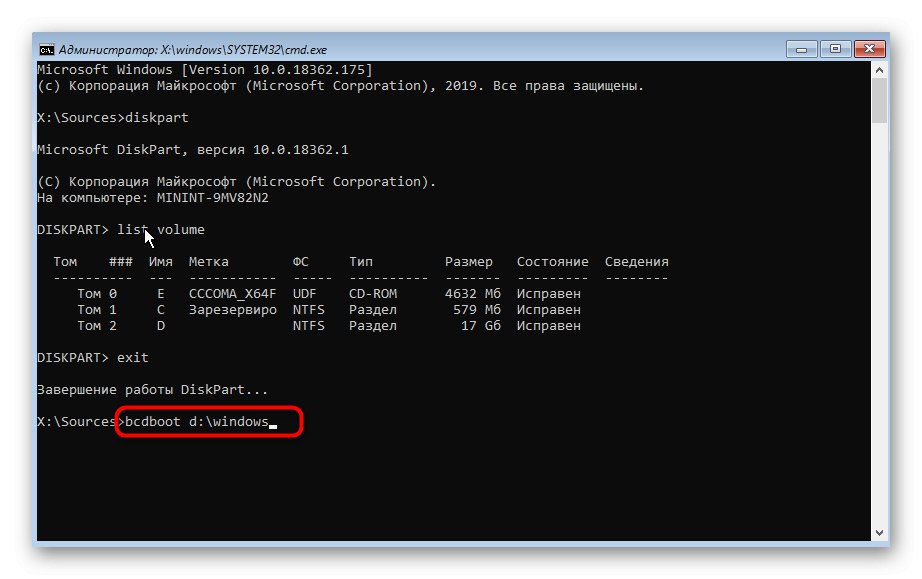
Метод 7: Проверете състоянието на твърдия диск
Често разглежданата грешка е причинена от състоянието на твърдия диск. В резултат на естественото износване устройството неизбежно ще се влоши и в крайна сметка ще се повреди напълно. Симптомите на това са нестабилната работа на операционната система, сините екрани на смъртта. Понякога, веднага след получаване на известието „Без стартиращо устройство“, потребителят не може да намери твърдия си диск в „Меню за зареждане“ или в BIOS - това също може да означава проблем с кабелите (обсъдихме това по-подробно в Метод 1) и за "умиращия" твърд диск. В случай, че устройството не се вижда, преминете към четене на отделните ни материали по тази тема.
Повече информация:
Лаптопът не вижда твърд диск в BIOS
Какво да направите, ако BIOS не вижда SSD
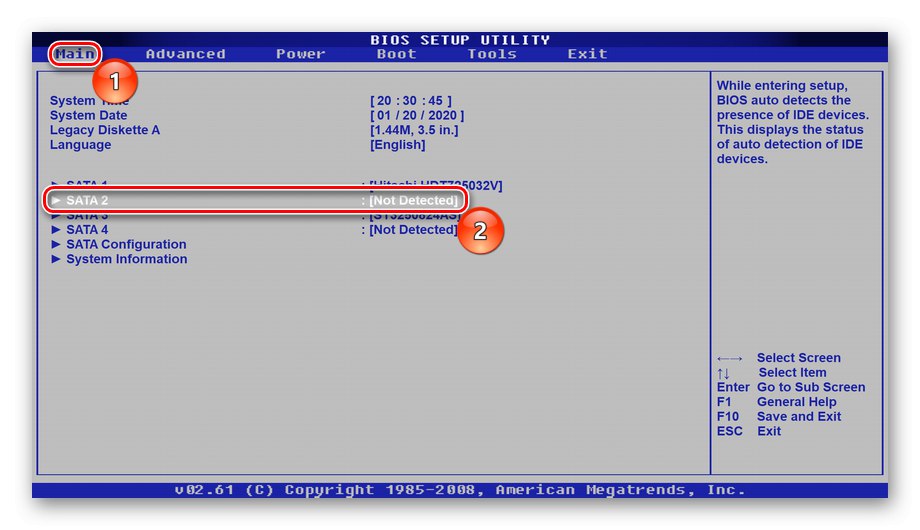
При условие, че всичко е наред с видимост в BIOS, има голяма вероятност устройството да е все още в изправност. В тази ситуация ще трябва да го тествате, като използвате заобикалящи решения, тоест като стартирате от други устройства. Потребителят трябва да използва стартиращо USB флаш устройство, където ще бъде инсталирана или операционната система, или специален софтуер.
Вариант 1: Стартираща Windows флашка
Стартираща USB Flash с операционна система ще стартира вградения в операционната система инструмент за сканиране и ремонт на твърд диск, наречен chkdsk. Използване на нашите материали (връзки към тях в Метод 6), можете да създадете такъв USB стик и да стартирате инструмента за проверка.
- Стартирайте от USB флаш устройство и на началния екран, вместо да стартирате инсталацията на Windows, натиснете клавишите Shift + F10 - това ще причини Командна линия... В него напишете командата
diskpartи потвърдете с бутона Въведете. - След като diskpart се изпълни, въведете
обем на списъказа да разберете буквата на системното устройство, назначена от средата за възстановяване (може да се различава от буквата, която виждате в операционната система). - Когато търсите системното устройство, погледнете колоната "Размерът"за идентифициране на неговото писмо. В примера по-долу системата е ° Скато има с д със същия размер, но по-висок в списъка (системният винаги има предимство пред обикновените томове, но не по-важен от резервираните и CD устройствата).
- Екип
изходизлезте от помощната програма diskpart. - Сега наберете
chkdsk X: / F / Rкъдето х Буквата, която сте изчислили, и / Е и / R - опции, които коригират лоши сектори и отстраняват грешки във файловата система.
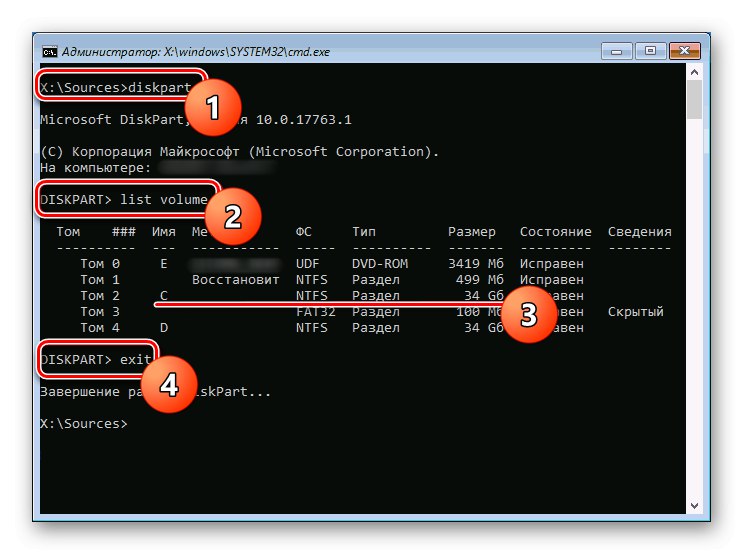
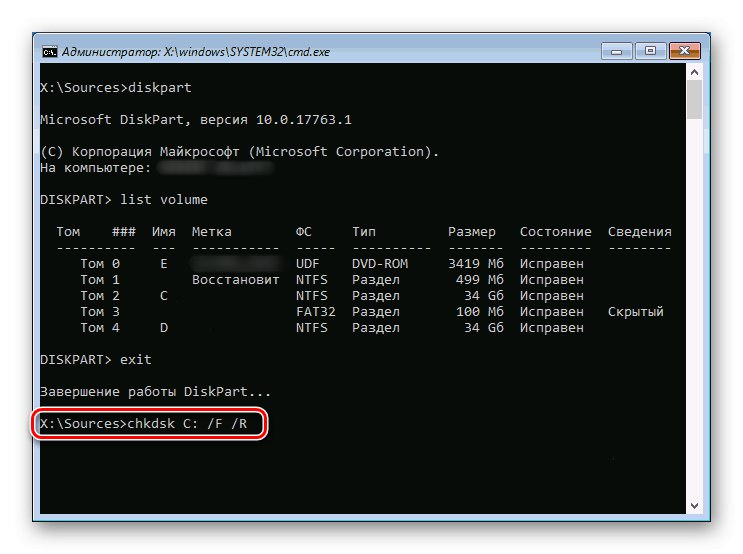
След като този процес приключи, рестартирайте компютъра, като изключите USB флаш устройството от него, за да опитате да стартирате операционната система.
Вариант 2: Стартиращо USB флаш устройство със софтуер на трети страни
chkdsk не винаги отстранява проблеми с устройството и при липса на флаш устройство с операционна система създаването му без работещ компютър може да бъде доста проблематично - трябва да изтеглите изображение на Windows с тегло няколко GB. Можете да започнете, като използвате специални стартиращи дистрибуции на програми, от които трябва да се различават Виктория, MHDD, както и колекцията Hiren’s BootCD, която включва двете изброени програми. Ще спрем на последния вариант.
За пореден път обръщаме вашето внимание на факта, че имате нужда от стартиращи версии на програми в ISO формат, за да пишете на USB-Flash или на диск, а не обикновени EXE!
- Както вече казахме, ще работим с Hiren’s BootCD, така че ще го запишем на USB-Flash. Ако сте избрали и този софтуер, използвайте връзката по-долу, за да отидете на уебсайта на приложението и да изтеглите ISO изображението.
- Тъй като версиите на такива програми за запис на външен носител са във формат ISO, предлагаме ви да се запознаете с инструкциите за създаване на стартиращо USB флаш устройство.
Повече информация: Ръководство за записване на ISO изображение на флаш устройство
- Стартирайте от USB флаш устройството, като изпратите компютъра да се рестартира и при стартиране на системата, като стартирате менюто с устройства за зареждане с помощта на ключа F2 или F8... Или конфигурирайте BIOS да стартира от външно устройство (връзката към инструкциите е по-горе).
- Използване на стрелките и клавишите Въведете стигнете до точката "Програми на Dos" и го изберете.
- Намерете и отидете на "Инструменти за твърд диск"... Ще бъдат показани последователно няколко известия, на които трябва да отговорите положително.
- Ще се появи списък с помощни програми, в който ще използваме първия, а вие, ако желаете, можете да изберете споменатите Виктория или MHDD, като използвате един от тях въз основа на вашите собствени знания или информация в Интернет.
Прочетете също: Възстановяване на твърд диск с Виктория
- Избиране с клавиша Въведете полезност "HDAT2", ще видите списък с устройства. Намерете свой собствен сред тях, като се фокусирате върху колоната "Капацитет" (сила на звука).
- В HDAT2 откриването на счупени сектори е придружено от звук и ако нямате нужда от него, натиснете английската буква P на клавиатурата и превключете елемента "Звук" в държава "Хора с увреждания"... Ключ Esc излезте от това меню.
- След избора на HDD ще се покаже списък с наличните операции, където ще използваме първата - „Меню за тестове за ниво на шофиране“.
- Потвърдете избора си от списъка с налични функции „Проверка и ремонт на лоши сектори“.
- След стартиране на сканирането проследете линията „Грешки“ - там е показан броят на намерените грешки. Под него има лента за напредък, с която можете да наблюдавате обработения процент на секторите на задвижване. Ако дискът е проблематичен, ще отнеме много време да се поправи.
- Когато процедурата приключи, погледнете долния ред. Стойност "Лоши сектори" означава колко лоши сектори са намерени, и „Поправен“ - колко са възстановени.
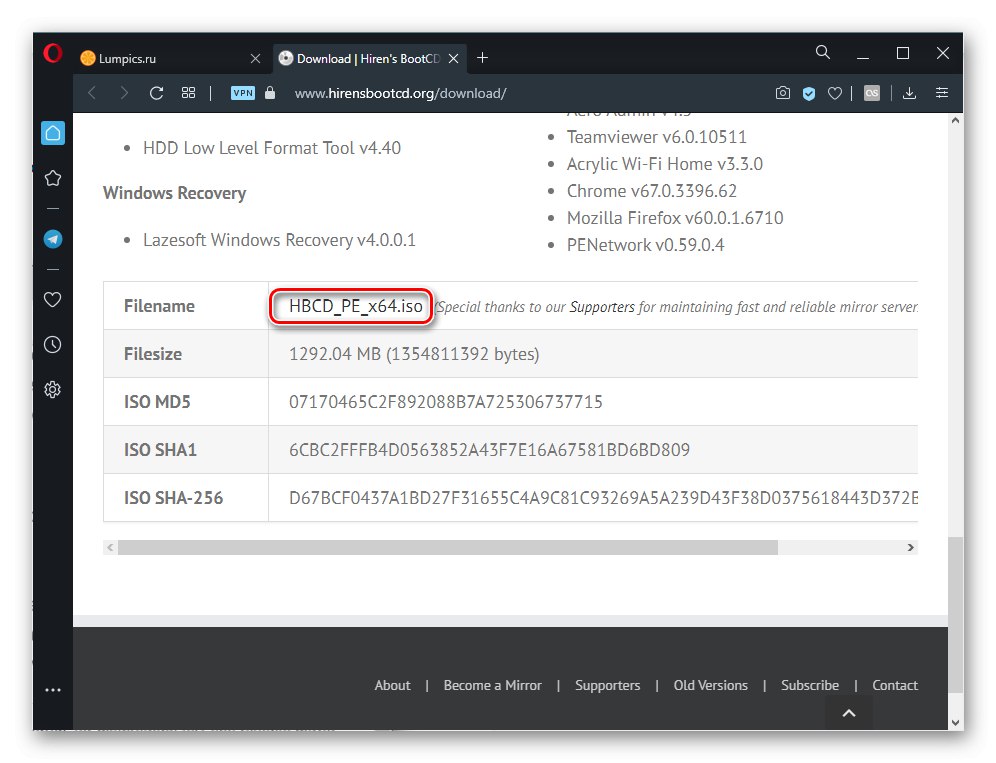
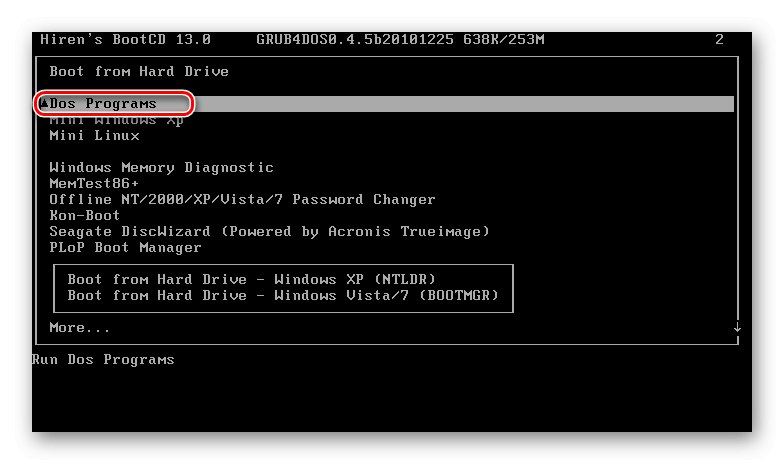
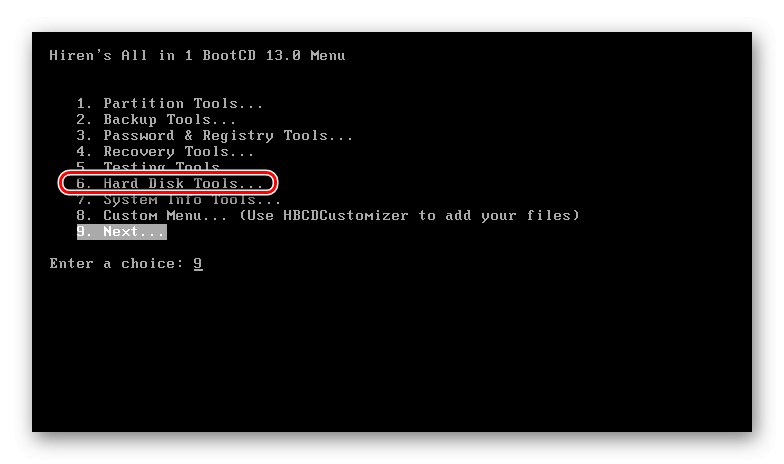
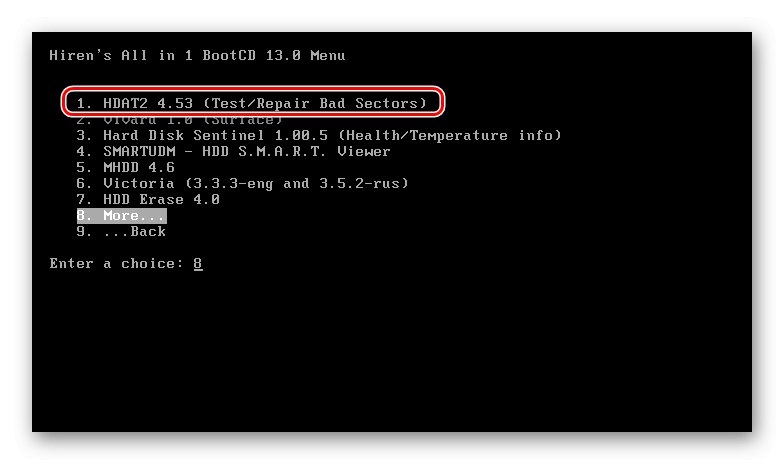
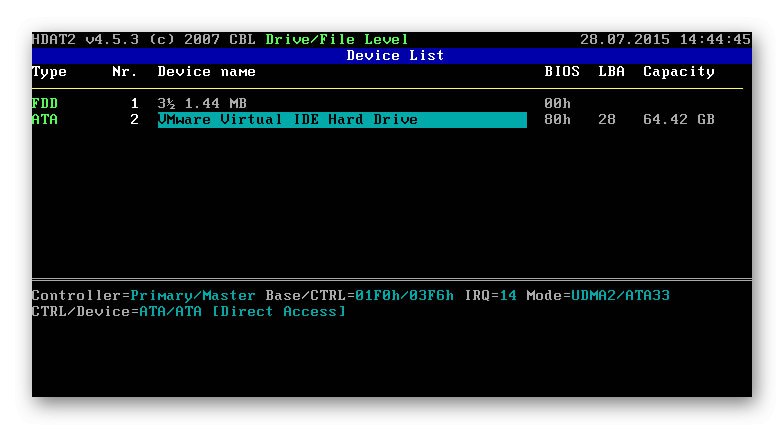
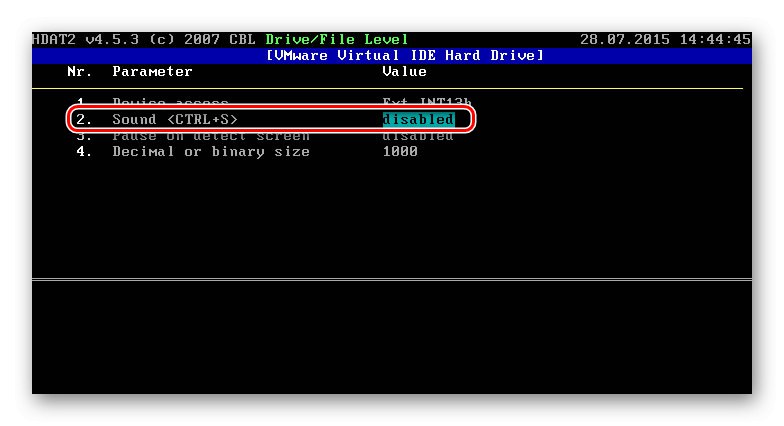
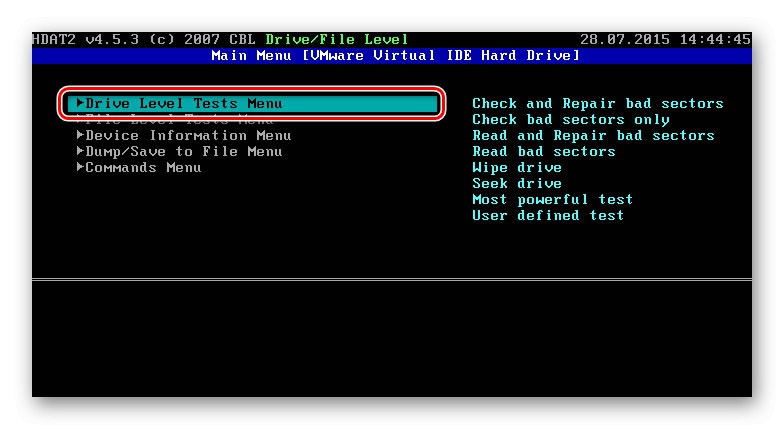
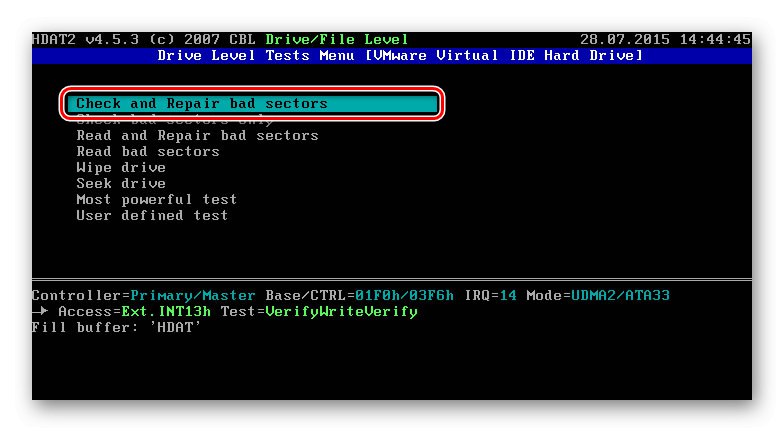
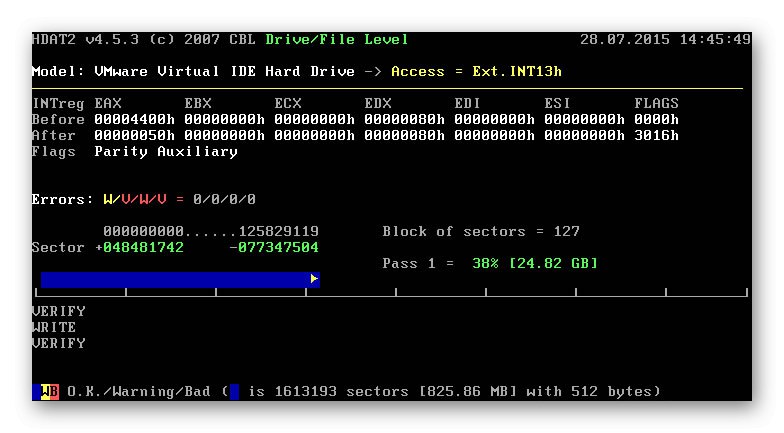
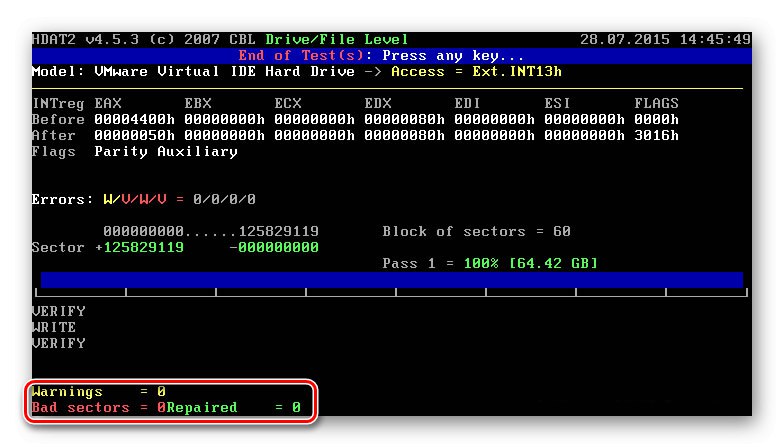
Излезте от приложението с който и да е ключ и рестартирайте компютъра. Може би след това трябва да възстановите зареждащото устройство на операционната система, за което говорихме в Метод 6.
Когато никакви манипулации не са дали резултат, можете само да диагностицирате повреда на устройството. Ако трябва да получите данни от него, трябва или да свържете диска с друг компютър (или да го направите вторият диск във вашия компютър) и да използвате специален софтуер. Повреденият твърд диск трябва да бъде открит от компютъра, в противен случай ще бъде невъзможно да се извлекат данни от него у дома!
Повече информация: Как да получите файлове от повреден твърд диск
Рядко компютърът може да не вижда твърдия диск поради проблеми с други компоненти, например подути кондензатори на дънната платка или в захранването. Ето защо, преди да закупите ново устройство, препоръчително е да вземете текущото проблемно и да го свържете с друг компютър, опитвайки се да стартирате от него.
Можете също така да се свържете със сервизния център - може би е достатъчно само да почистите окислените контакти на платката на твърдия диск и в случай на сериозна повреда, капитанът ще може да извлече важна информация и да я прехвърли на ново устройство.
Прочетете също: Указания за SSD
Метод 8: Подмяна на батерията на дънната платка
Всички дънни платки имат клетъчна батерия с монети, която поддържа CMOS памет. Когато започне да се разрежда, потребителят се сблъсква с различни симптоми на това явление: времето на компютъра се нулира, настройките на BIOS стават по подразбиране, компютърът може да не се стартира, охладителят не се върти, различни видове откази се появяват без видима причина. Батерията не се изтощава бързо - в зависимост от модела може да издържи 3-4 години или много повече. Следователно има смисъл да го сменяте само когато сте изправени пред ясни индикатори за изтичането му.
Прочетете също: Основните признаци на изтощена батерия на дънната платка
Както вече споменахме, изтощена батерия на дънната платка връща настройките на BIOS към първоначалните, поради което при всяко включване на компютъра се променя или приоритетът на устройствата, от които компютърът се зарежда, или се нулира режимът на работа на SATA (те са описани в Начини 2 и 3). Можете да премахнете стария и да инсталирате новия, като следвате нашите инструкции.
Повече информация: Подмяна на батерията на дънната платка
