Общи съвети: ако компютърът е свързан към непрекъсваемо захранване, изключете го и го включете директно в контакт, тъй като UPS може да се счупи и няма проблем с компютъра. Не забравяйте да тествате самия контакт, като включите нещо друго, като електрическа кана. При липса на захранване ще е необходимо да го поправите.
Вариант 1: Пълно изключване
Най-лесното последствие е напускането на захранващия блок (PSU) в защита срещу пренапрежения на тока. За това е отговорен кондензатор, който с натрупания заряд не позволява на компютъра да се включи. Изключете захранващия кабел от системния блок към контакта за няколко секунди. След това опитайте да включите компютъра си отново. За да разредите всички кондензатори, включително на дънната платка, оставете захранването в това състояние в продължение на 2-3 часа, след което проверете дали той започва отново.

Вариант 2: Нулиране на настройките на BIOS
В някои случаи възниква неизправност в софтуера от внезапно прекъсване на захранването и компютърът не се включва поради неправилни настройки на BIOS. Решението е да възстановите настройките на BIOS до фабричните настройки. Това може да стане както чрез самия BIOS, така и чрез хардуерни методи, когато дори не можете да влезете в това меню. Вече говорихме за самата процедура в една от нашите статии. Използвайте го в Метод 2, 3 или 4, и ако се окаже, че поне влиза в BIOS, ще го направи Метод 5... Все пак се препоръчва да нулирате BIOS, като извадите батерията (вторият метод).
Повече информация: Нулиране на настройките на BIOS

След нулиране компютърът може да се включи физически, но поради настройките по подразбиране операционната система няма да се стартира. В тази статия намерете раздела за твърдия диск - има връзка към статия, описваща как да възстановите параметрите, които трябва да стартирате.
Вариант 3: Проверете и тествайте компоненти
За съжаление, често след внезапно прекъсване на електрозахранването, компютърните компоненти се провалят. Поради тази причина си струва да се търси виновникът, като внимателно се изследва външният им вид и се проверява за ефективност.
Периферия
Изключете всички ненужни периферни устройства и входни устройства от обезсиления компютър: клавиатура, мишка, офис оборудване. След това включете вашия компютър. Ако работи, тогава проблемът е в един от тях. Най-вероятно дефектното устройство има късо съединение, микропроцесорът е изгорял или е възникнала повреда, поради която самият компютър не може да се включи. Като свържете всяко устройство едно по едно, след което включите компютъра, намерете виновника и го заменете с работещ модел.
Захранване
Най-често в тази ситуация страда BP, който поема целия удар върху себе си. Висококачествените захранвания успешно и повече от веднъж издържат на внезапни прекъсвания, но евтините, които нямат подходяща защита срещу пренапрежения на напрежение и късо съединение, могат да изгорят още при първото подобно събитие.
Можете да проверите дали работи или проблемът е в друго устройство, като го включите офлайн. Опитните потребители, които имат под ръка инструменти, също могат поне да проверят външния вид на кондензаторите, като разглобят корпуса на PSU.
Повече информация:
Стартиране на захранването без дънната платка
Как да проверите работата на захранването на компютър

Уви, дори това не винаги гарантира работата на захранването. Понякога показва признаци на живот, но компютърът ще откаже да започне с него. Най-добре е да заемете PSU от някой от приятелите си, за да проверите компютъра си и ако включването е успешно с различен модел, ще трябва да помислите какво да правите с повредения PSU.Ако имате подходящите познания по електроника и запояване, можете да опитате да намерите проблема сами, допълнително въоръжени с тесни източници в Интернет. Всички останали трябва или да предадат захранващия блок за ремонт, или да изберат нов модел, като спазват определени правила. Прочетете за всичко това в нашите статии.
Повече информация:
Как да изберем захранване за вашия компютър
Свързване на захранването към компютъра
След подмяна на захранването се препоръчва да включите компютъра на минималната конфигурация: без твърд диск и с една RAM лента. Това се дължи на възможния пусков ток, който възниква поради компенсацията на спада на напрежението от електрониката, с последващо отрицателно въздействие върху други компоненти. Ако се стартира успешно (докато на екрана се появи съобщение за липсата на диск, от който системата се зарежда), изключете компютъра и свържете останалите устройства.
Дънна платка
Вторият най-чест компонент, който се повреди след прекъсване на електрозахранването, е дънната платка. Тук ситуацията е същата като при захранването: независимо, без подходящи знания, освен проверка, нищо не може да се направи.
Повече информация: Признаци на изгоряла дънна платка

Има смисъл да изпратите скъпа дънна платка за ремонт и е по-добре да замените старата и евтина с нова. Подробна информация за диагностиката е написана на връзките по-долу.
Повече информация:
Проверяваме производителността на дънната платка
Ръководство за диагностика на компютърната дънна платка
Тези, които искат да опитат да поправят дънната платка сами или просто да знаят повече за това как работи (например, за да бъдат по-интелигентни в сервизния център), могат да прочетат следния материал.
Повече информация: Основни неизправности на дънната платка
Непрекъснато мигаща зелена светлина на дънната платка при стартиране на компютъра показва проблем с захранването. По-горе вече казахме какво да правим с повреден захранващ блок.
Посветили сме няколко статии на избора на ново устройство. Проверете ги, в случай че установите непоправими щети.
Повече информация:
Избор на дънна платка за игрален компютър
Избор на дънна платка за вашия компютър
Избираме дънната платка за процесора
Говорихме и за инсталацията.
Повече информация:
Подмяна на дънната платка
Инсталиране на дънната платка в компютърна кутия
Видео карта
Лошото захранване излага на риск други компоненти, така че понякога видеокартата може да изгори. Външният преглед не винаги дава резултат, но това не означава, че няма разбивка.
Повече информация: Как да разберем, че видеокартата е изгоряла

Първата стъпка е да опитате да включите вградения графичен компютър. За да направите това, извадете видеокартата от слота PCI-E и свържете кабела от монитора към системния блок в съответния конектор на дънната платка. В тази процедура обаче има няколко проблеми:
- Собствениците на нови монитори, които се свързват чрез HDMI и стари дънни платки само с VGA порт, могат да срещнат несъответствия в интерфейса. Поради това или ще трябва да вземете назаем / да закупите HDMI-VGA адаптер, или да поискате от вашите приятели видеокарта, която да проверите.
- Някои дънни платки нямат вградена графика и може и да не са в процесора, което прави проверката невъзможна.
- За някои BIOS трябва ръчно да активирате интегрирана поддръжка на графики. Как да направите това е описано по-долу.
Повече информация: Как да използвам вградената видеокарта

Ако разбирате, че проблемът е в графичния адаптер, свържете се със сервизния център, за да разрешите проблема. Понякога изгорялото устройство не може да бъде възстановено, което налага закупуването на нов модел. Другите ни инструкции ще ви помогнат да направите правилния избор.
Повече информация:
Избор на видеокарта за дънната платка
Изборът на подходящата видеокарта за вашия компютър
Кой производител на видеокарти е по-добър
процесор
Рядко процесорът става неизползваем от внезапно прекъсване на електрозахранването, но също така се случва. Не е необходимо да откривате деформации и изгорени следи под радиатора - има редица други признаци, които помагат да се разбере това.
Повече информация: Признаци на изгорял процесор

Процесорът принадлежи към категорията на неремонтируемите стоки, така че на практика винаги е по-лесно да закупите заместител.
Повече информация:
Избор на процесор за игри
Избор на процесор за вашия компютър
Характеристики на производителността на процесора
Смяна на процесора на компютъра
Твърд диск / SSD
Когато устройството се повреди, компютърът се включва без проблеми, но операционната система не може да се зареди. Вместо това, след показване на логото на дънната платка, потребителят наблюдава съобщение като „Устройството за зареждане не е намерено!“, „Няма стартиращо устройство“ или друг, свързан с зареждане (boot). В същото време BIOS може както да вижда компютъра, така и да не го открива. В първия случай има по-голям шанс твърдият диск да може да бъде реанимиран, тъй като често настройките на BIOS са повредени / нулирани. Поправката е лесна: прочетете информацията в Причина 5 статии на линка по-долу. Има няколко опции защо не се случва зареждането от диск.
Повече информация: Защо компютърът не вижда твърдия диск
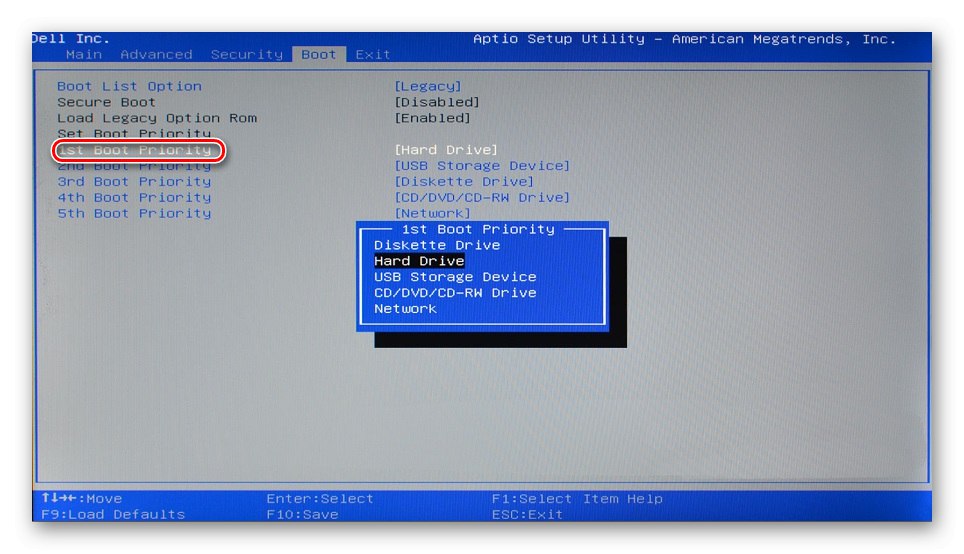
Понякога файловата система също „прелита“ от NTFS към RAW, при което нищо не може да се прочете от устройството. Прочетете за това как да го промените обратно в специална статия, като обърнете специално внимание Методи 1 и 2.
Повече информация: Начини за поправяне на RAW формат в HDD
Ако е възможно, използвайте други кабели, за да свържете устройството към дънната платка и захранването - понякога проблемът може да се крие в тях.
Когато BIOS не вижда HDD или SSD, устройството най-вероятно не работи. Съветът за подмяна на кабели (те могат да бъдат поискани за известно време от приятели, тъй като те са универсални) също е приложим тук, но има голяма вероятност нещо вътре да се счупи. Трудно или почти невъзможно е да поправите диск самостоятелно, така че обикновено е по-лесно да си купите нов, а с дефектен отидете в сервизен център, за да извлечете информация, ако има нещо ценно върху него.
Повече информация:
Топ производители на твърди дискове
Избор на SSD за вашия компютър
SSD или HDD: Избор на най-доброто устройство за компютър и лаптоп
Монитор
Мониторът, както и компонентите на системния блок, могат също да набъбнат кондензатори, да изгорят транзистори или други елементи, поради което той няма да работи. Тези, които нямат подходящите умения, няма да могат да отстранят проблеми с електрониката, така че е по-добре да се свържат със сервизен център, където да помогнат за отстраняването на проблема. Но първо, все пак трябва да проверите работата му, като използвате други кабели, свързани към захранването и контакта. Понякога е по-целесъобразно да смените монитора, отколкото да го вземете за ремонт.
Повече информация: Как да изберем монитор за вашия компютър
Вариант 4: възстановяване на Windows
Някои потребители имат относително късмет: по време на прекъсване на електрозахранването само софтуерната страна се проваля, докато целостта на хардуера не е нарушена. Когато се опитва да включи компютъра, потребителят получава фатално съобщение за грешка в Windows или вижда син екран на смъртта. Помага една стартираща USB флашка, от която можете да възстановите операционната система или да я преинсталирате. За първите 10 имаме следните ръководства.
Повече информация:
Възстановяване на Windows 10 до първоначалното му състояние
Възстановяване на загрузчика на Windows 10 чрез командния ред
Възстановяване на Windows 10 от USB флаш устройство

Тези, които все още използват 7-те, ще намерят тези статии за полезни.
Повече информация:
Възстановяване на системата в Windows 7 (Начини 4, 5, 6)
Възстановяване на Windows 7 с помощта на "Командния ред"
Какво да направите, ако Windows 7 не се възстанови или стартира
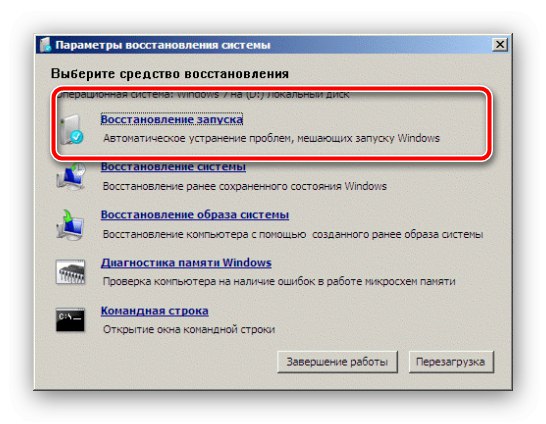
В краен случай ще трябва да преинсталирате операционната система.
Прочетете повече: Как да преинсталирате Windows 10 / Windows 7
И накрая, отново трябва да се напомни за необходимостта от закупуване на непрекъсваемо захранване: след като липсата му може да доведе до верига от повреди на компоненти, чийто ремонт ще струва стотинка или дори ще бъде безсмислен.
Повече информация: Избор на непрекъсваемо захранване за вашия компютър