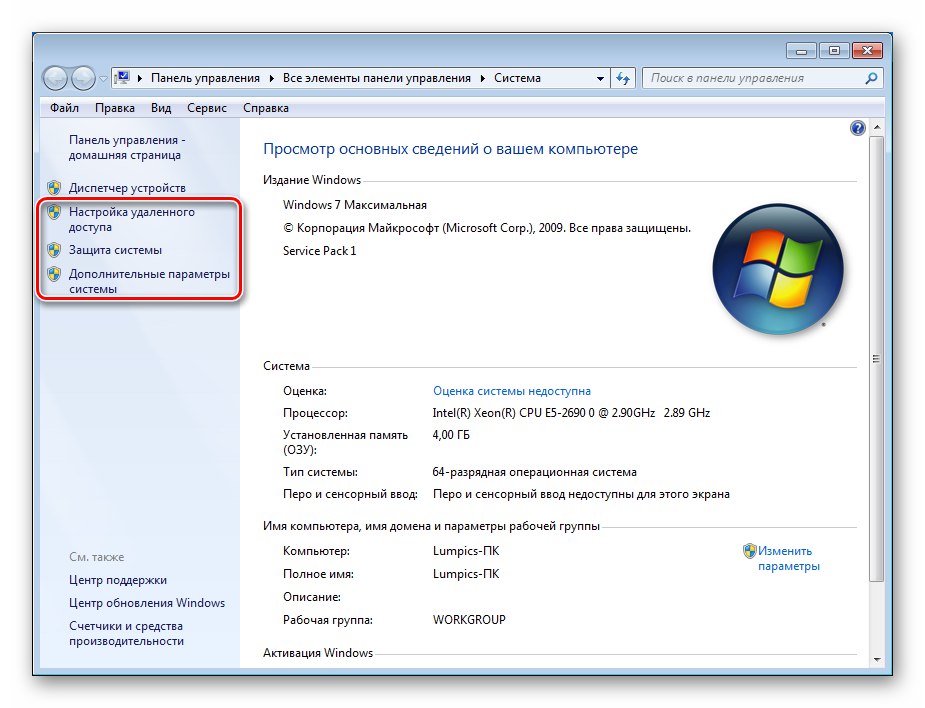Съдържание
-
Настройки на Windows 7
- Настройки на клавиатурата и мишката
- Раздел Свойства на системата
- Приложение за конфигуриране на системата
- Раздел "Персонализация"
- Персонализиране на лентата на задачите, менюто "Старт" и иконите в областта за уведомяване
- Настройки на параметрите на екрана
- Раздел "Звук"
- Раздел "Дата и час"
- Раздел "Език и регионални стандарти
- Раздел "Опции за папки"
- Раздел "Център за актуализации"
- Мрежови настройки
- Раздел с опции за браузър
- Раздел Windows Defender
- Раздел за защитна стена на Windows
- "Политика за местна сигурност"
- Раздел "Родителски контрол"
- Раздел "Захранване"
- Заключение
- Въпроси и отговори
Windows е най-сложният софтуерен продукт с много параметри. В тази статия ще говорим за това кои от тях са важни в ежедневната работа и за системните инструменти, предназначени да ги конфигурират.
Настройки на Windows 7
Както вече казахме, има много параметри в Windows, но само няколко от тях са важни за обикновения потребител (всъщност има и много от тях). Днес ще стигнем до основните свойства на системата, ще научим как да дефинираме опции за външен вид, дата и час, мрежа и сигурност и много други.
Настройки на клавиатурата и мишката
Нека започнем с разглеждането на разделите на параметрите на основните устройства за въвеждане - клавиатура и мишка. Те са в "Контролни панели", който може да се отвори от менюто "Старт".
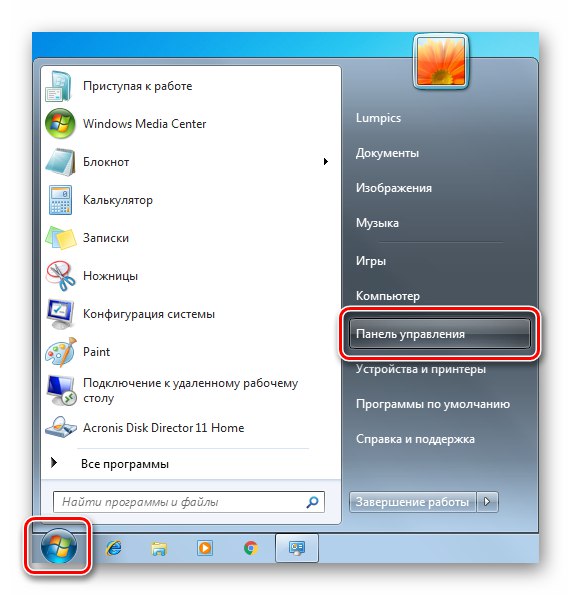
След прехода изберете режима на показване "Малки икони" за удобство при намиране на желаните елементи.
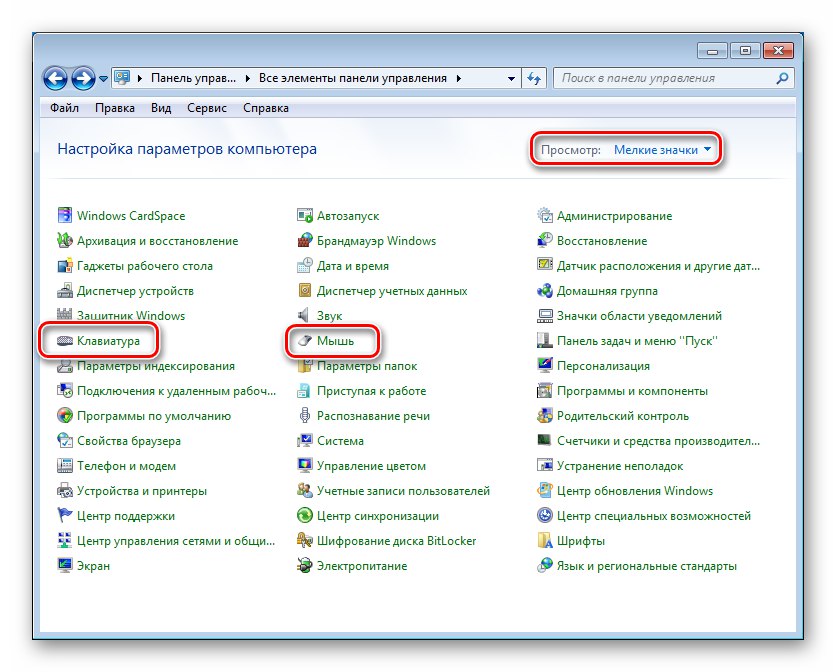
Мишката има доста опции за чувствителност, скорост на курсора и превъртане (колело).
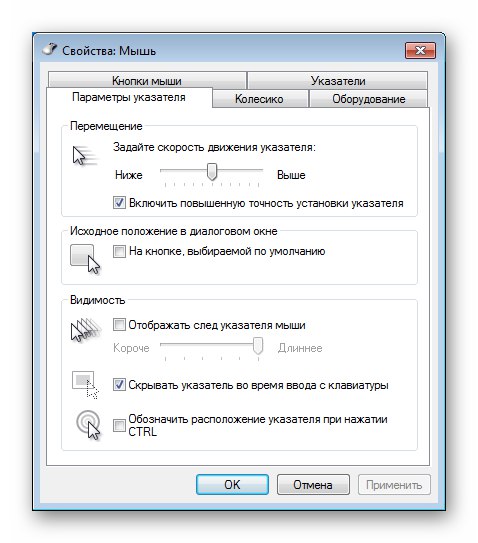
Повече информация: Регулиране на чувствителността на мишката в Windows 7
Раздел "Клавиатура" не толкова богат на опции. Тук можете да определите скоростта на многократно въвеждане на символи само когато задържите клавиш, закъснението му и честотата на мигане на курсора.
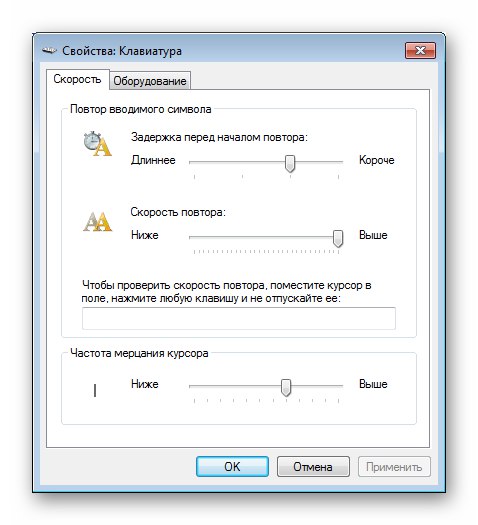
Допълнителни свойства на "клавиатурата" са в раздела "Език и регионални стандарти" (виж отдолу).
Раздел Свойства на системата
Това е един от най-важните раздели на системните параметри. Има блокове от свойства на виртуалната памет, защита на операционната система и няколко допълнителни опции. Можете да отворите свойствата, както следва:
- Щракнете с десния бутон върху прекия път "Компютър" на работния плот и изберете последния елемент от падащото меню.
![Отидете до основния блок на системните свойства в Windows 10]()
- Прозорецът, който се отваря, се нарича просто "Система", и се нуждаем от неговите свойства. Има три връзки към тях, показани на екранната снимка. Няма значение към кой от тях ще отидете, тъй като резултатът ще бъде стартирането на желания инструмент с отворен раздел със съответното име.
![Отидете на Системни настройки в Windows 7]()
„Име на компютъра“
Той съдържа информация за името на компютъра, което ще се появи в мрежата, и съдържателно описание на машината (може да се добави, за да се идентифицира в мрежата).
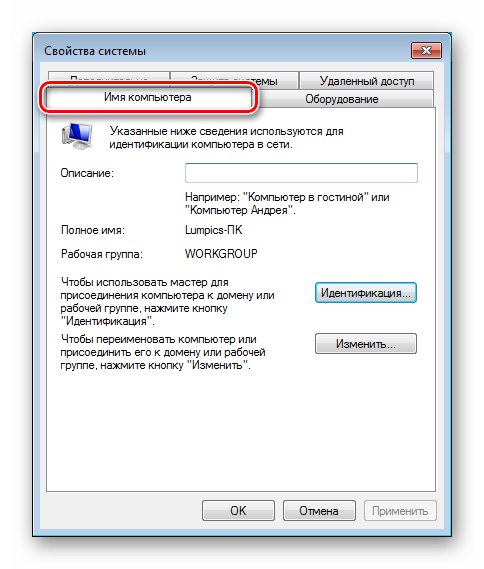
Повече информация: Променете името на компютъра в Windows 7
В същия прозорец има бутон „Идентификация“.
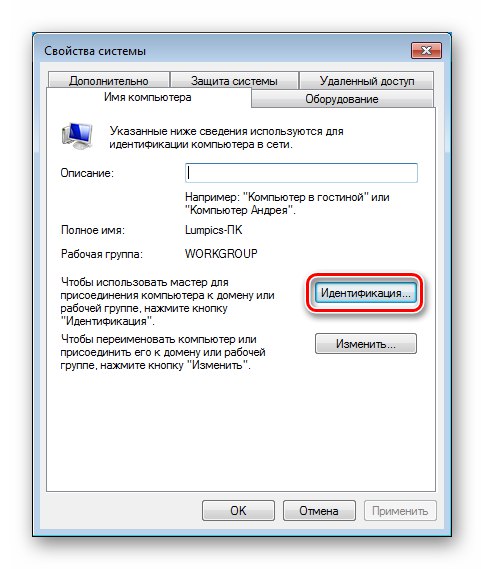
Когато кликнете върху него, ще се отвори специална програма - "Учител"за да ви помогне да се присъедините към вашия компютър към вашата работна мрежа или домейн.
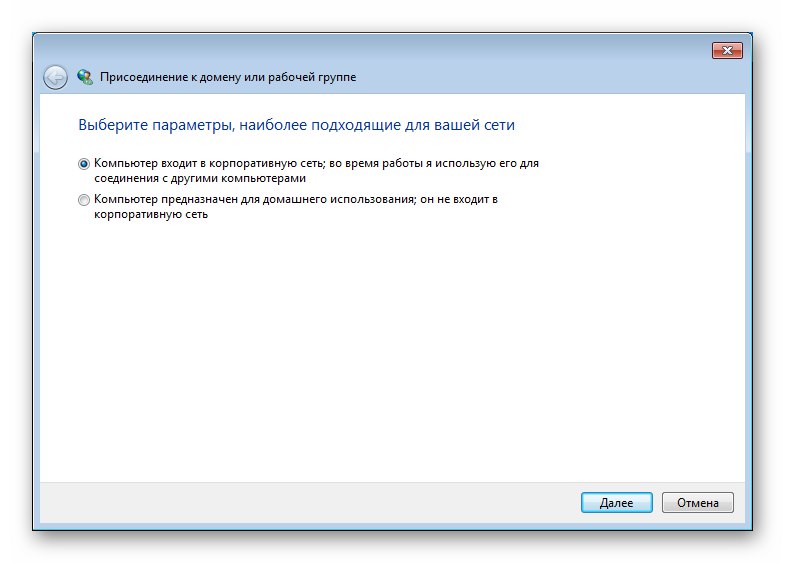
"Защита на системата"
Това е един от най-важните раздели "Имоти"... Използвайки инструментите, които съдържа, активирате автоматичното създаване на точки за възстановяване (можете да ги създадете и ръчно) за всеки от томовете, определяте дисковото пространство, заето от тези данни, и стартирате процедурата за връщане назад.
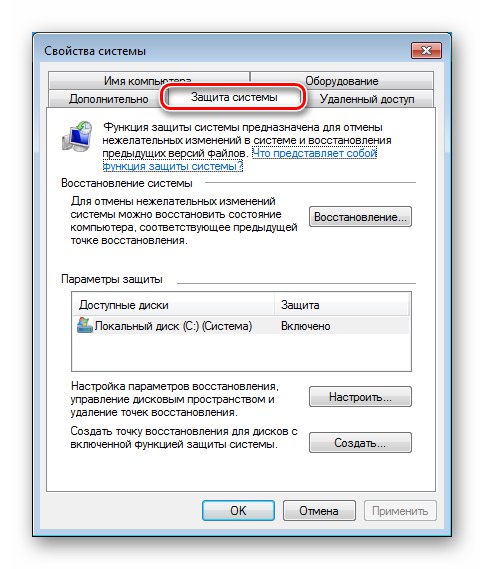
Повече информация:
как да създам, Изтрий Точки за възстановяване на Windows 7
Възстановяване на системата в Windows 7
"Оборудване"
В този раздел можете да промените параметрите, отговорни за автоматичното изтегляне и инсталиране на драйвери от сървърите на Windows Update.
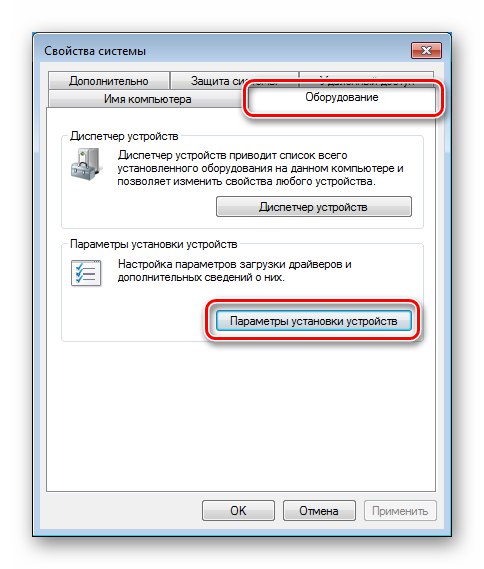
Тук има две възможности. Първият е отказът да се автоматизира процесът или съгласието, посочвайки специални условия.
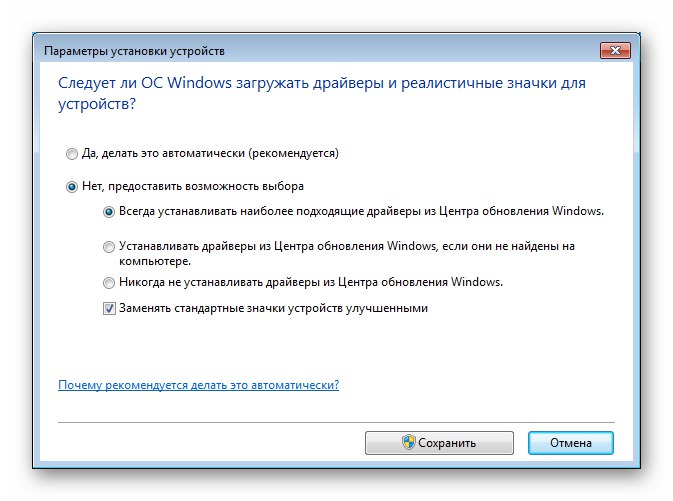
"Отдалечен достъп"
Този блок съдържа настройки, които съответстват на името му. Те определят свойствата на отдалечения достъп до компютър, позволяват ви да активирате или деактивирате "Отдалечена помощ" и добавете потребители към доверения списък. По-долу предоставяме връзки към две статии, които се отнасят до Windows 10. Информацията, съдържаща се в тях, също е от значение за „седемте“.
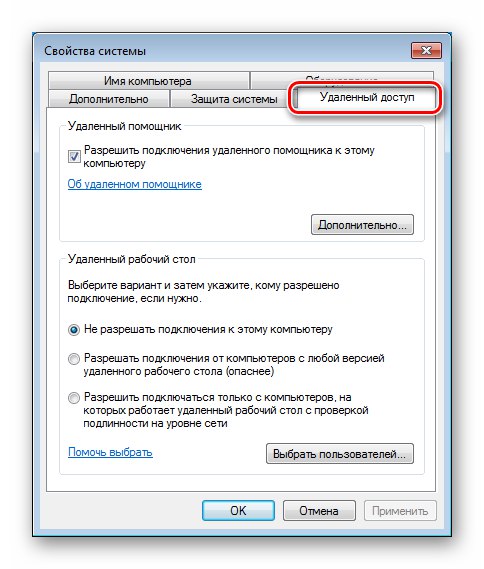
Повече информация:
Как да премахнете отдалечения достъп до компютър
Връзка с отдалечен работен плот в Windows 10
„Освен това“
Този раздел съдържа три блока от параметри, които ни интересуват наведнъж. IN Потребителски профили няма да го разглеждаме, тъй като не съдържа опциите, необходими в ежедневната работа, но ще разгледаме другите две по-подробно.
Блок "Скорост" съдържа опции за използване на процесора и виртуалната памет, както и опции за визуални ефекти.
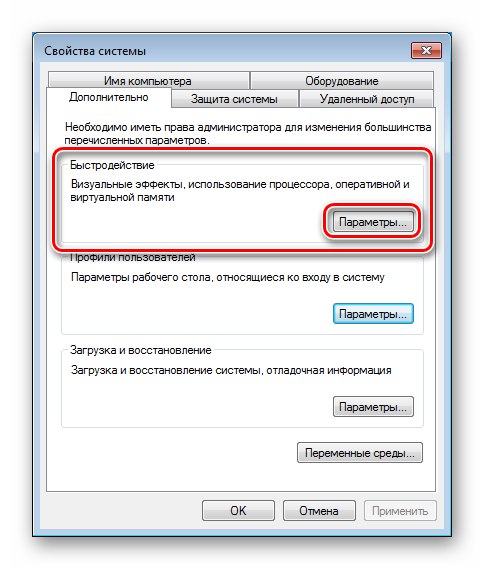
Има три собствени раздела. Първият се нарича "Визуални ефекти" и определя дали анимацията ще присъства в интерфейса на операционната система, дали списъците ще се превъртат гладко и много повече, дали да се активира режимът "Aero"включително прозрачност и др. Наличието или отсъствието на ефекти по някакъв начин влияят на производителността на "Windows".
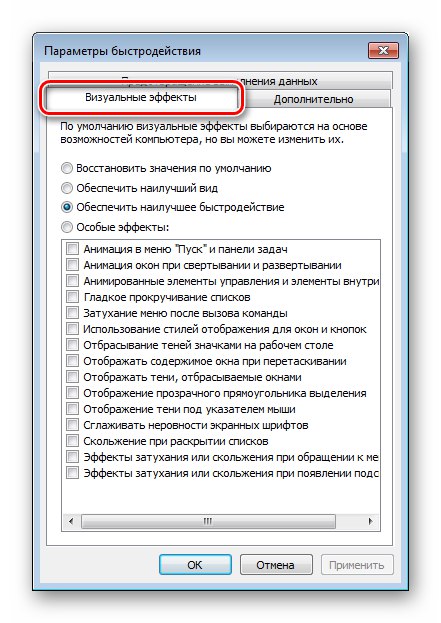
Повече информация: Как да активирам Aero режим в Windows 7
В глава „Освен това“ определя на кои приложения се разпределя повече време на процесора, фон или потребител (на настолни компютри се препоръчва да зададете превключвателя на "Програми") и конфигурира виртуална памет - файла за пейджинг.
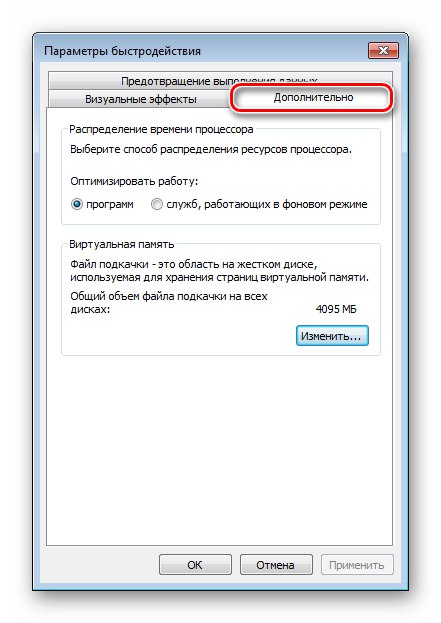
Повече информация: Същество, промяната, изключвам Файл за суап на Windows 7
Приложение за конфигуриране на системата
Това приложение изпълнява функциите за промяна на системните параметри за стартиране, стартиране на програми, активиране или деактивиране на някои услуги, а също така съдържа връзки за бързо придвижване до други средства за взаимодействие с операционната система. Обади се "Системни конфигурации" се прави с линията "Изпълни" (Windows + R). Командата е следната:
msconfig
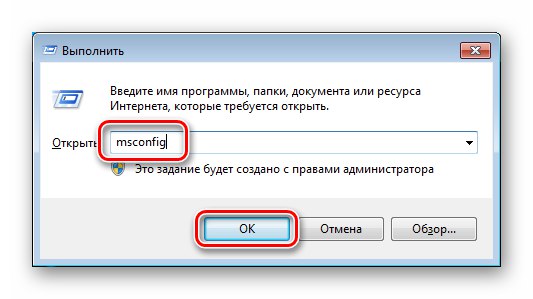
Интересуват ни само три раздела.
"Често срещани са"
Този раздел определя типа стартиране на операционната система. По подразбиране превключвателят е в позицията „Селективен“... Ако трябва да започнете с други параметри, например с деактивирани драйвери и услуги на трети страни, тогава това се прави тук.
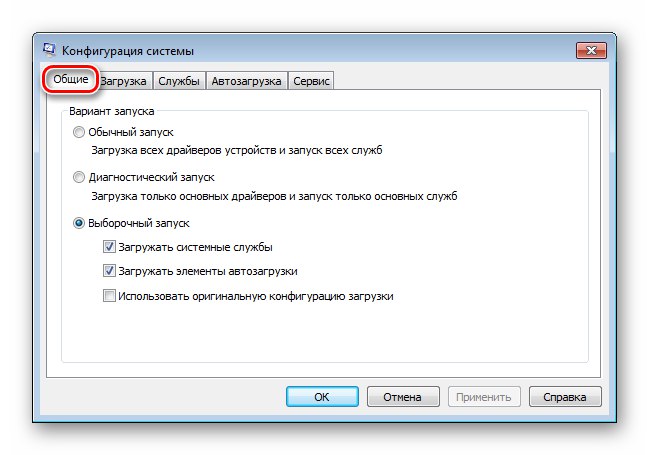
"Зареждане"
Опциите за зареждане ви позволяват да изберете системата да се стартира по подразбиране (ако има две или повече от тях), да добавите или премахнете елемент от този списък, да зададете време за изчакване, след което съответното копие на операционната система ще се стартира автоматично (или друго действие, например стартиране на инструмент за възстановяване), включва "Безопасен режим" с определени свойства.
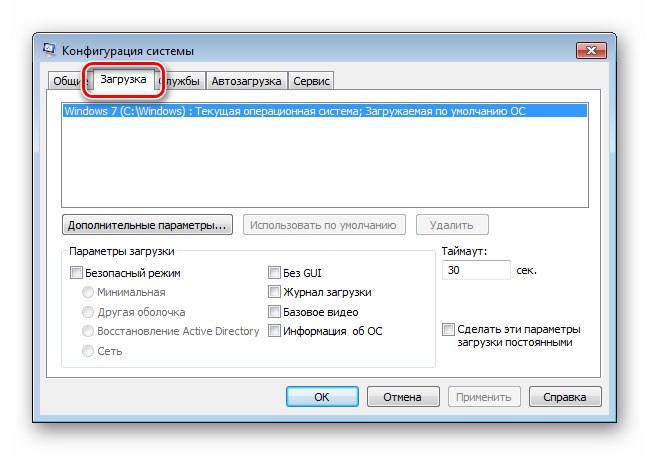
Прочетете също:
как да вляза, излезте от безопасен режим в Windows 7
Премахнете второто копие на Windows 7 от вашия компютър
След като изберете ОС в списъка, можете да щракнете върху бутона „Допълнителни опции“.
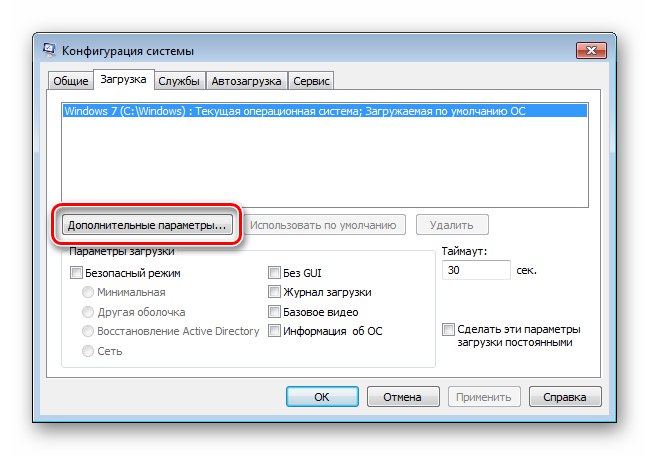
Това определя броя на процесорните ядра, използвани от избрания Windows, максималния обем памет, деактивира PCI устройствата и позволява отстраняване на грешки.
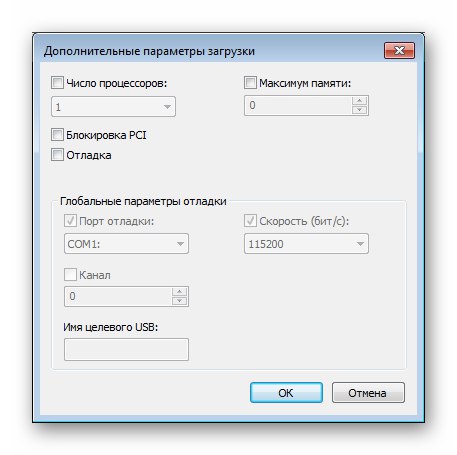
"Започвам"
Този списък съдържа информация за това какви програми се стартират с Windows. Тук можете също да изключите елементи от стартиране.
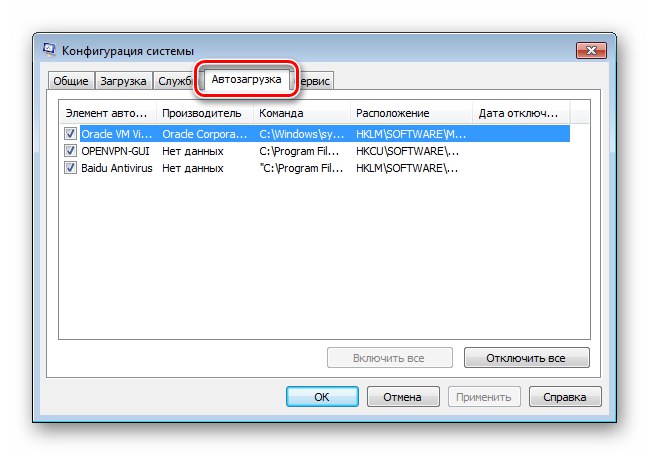
Повече информация:
Как да добавите програма за стартиране на Windows 7
Как да деактивирам стартиращи програми в Windows 7
Конфигуриране на параметрите на стартиращи програми в Windows 7
Деактивиране на фонови програми в Windows 7
Това завършва запознаването със свойствата на системата и настройките на конфигурацията, сега нека преминем към появата на „седемте“.
Раздел "Персонализация"
Този раздел съдържа опции за появата на интерфейса "седем". Можете да получите достъп до него от работния плот или по-точно от контекстното меню, извикано с десен бутон на мишката върху произволно място.
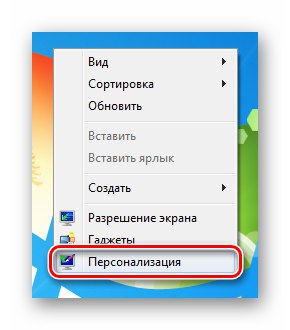
Главният прозорец променя темата, фоновото изображение (тапет) и цвета на прозрачността на прозорците.
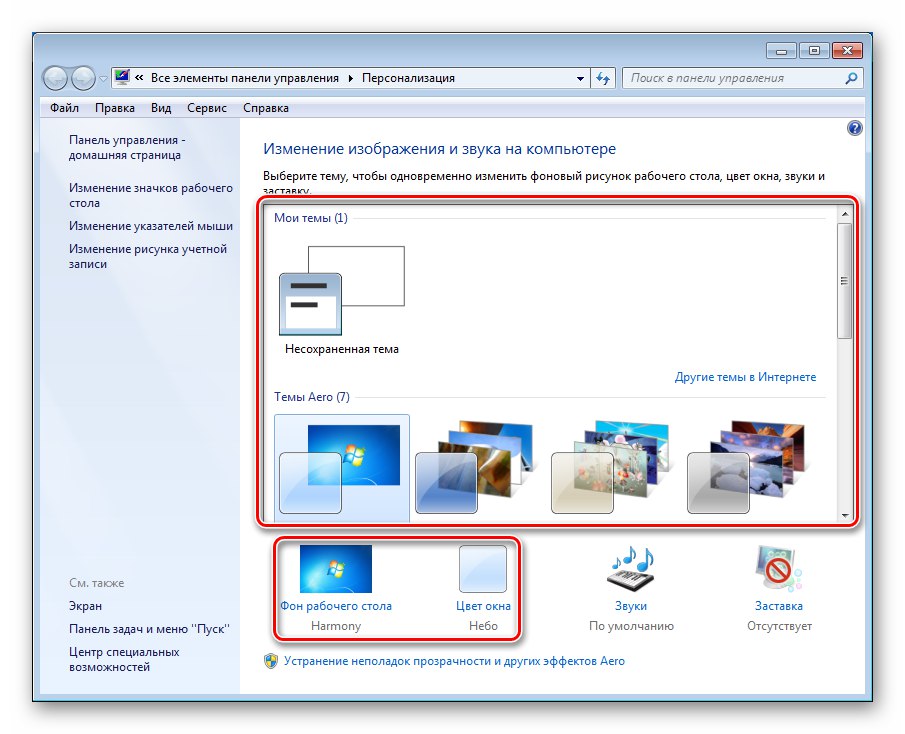
Повече информация:
Промяна на темата в Windows 7
Инсталиране на кожи на трети страни в Windows 7
Как да промените фона на работния плот в Windows 7
Кликване върху връзка "Цвят на прозореца" ще отвори настройките за оттенък, които засягат не само прозорците, но и "Лента на задачите".
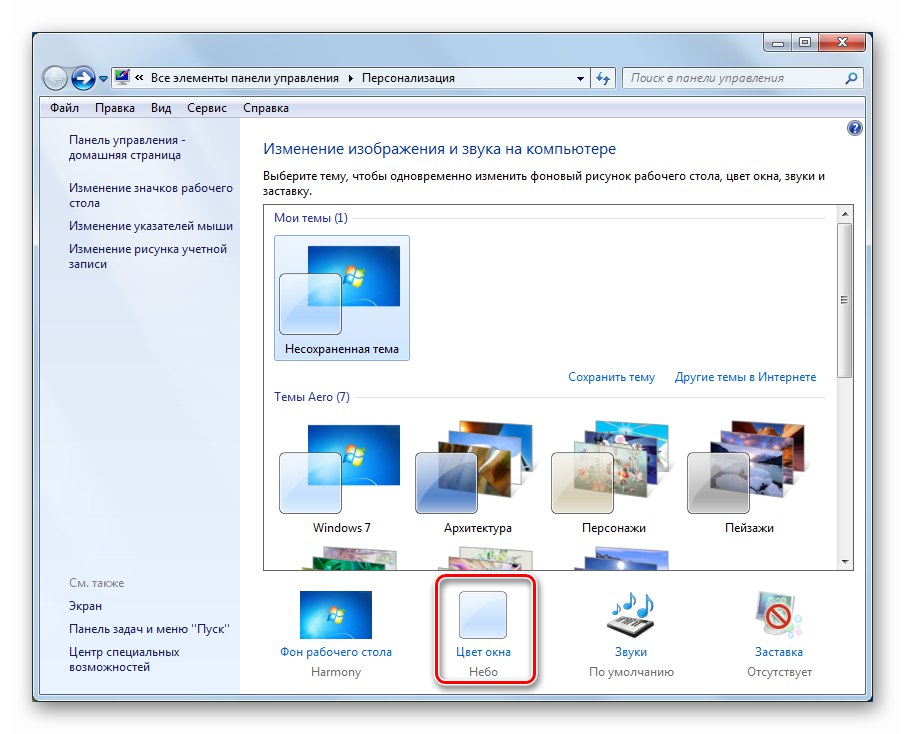
Повече информация: Как да промените цвета на лентата на задачите в Windows 7
В долната част на блока има връзка "Допълнителни опции за дизайн".
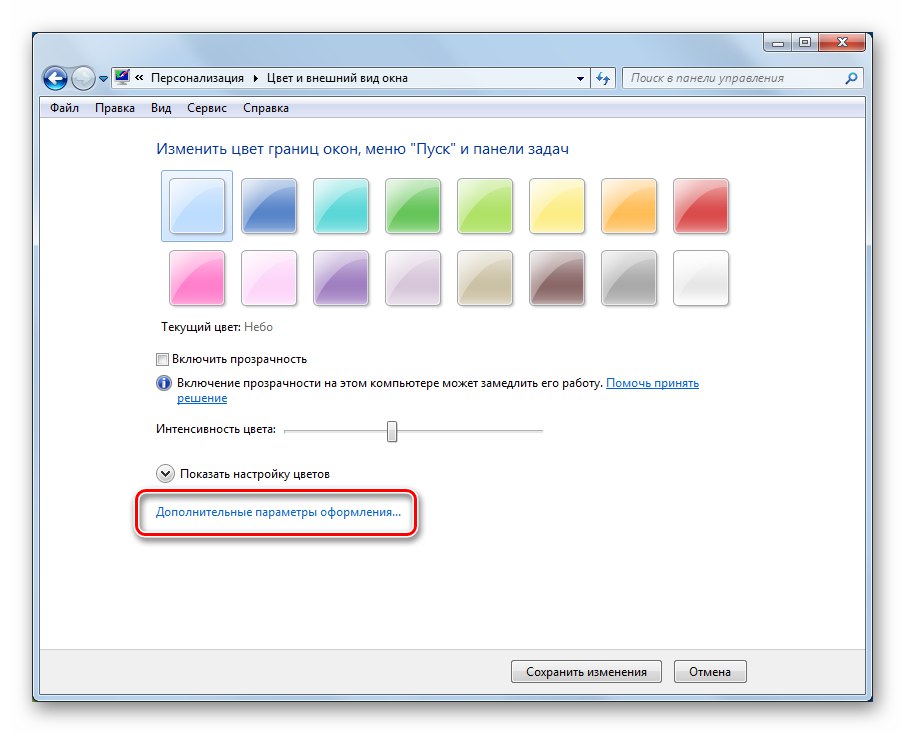
Той съдържа настройки за отделни елементи - прозорци, връзки, икони и техните шрифтове.
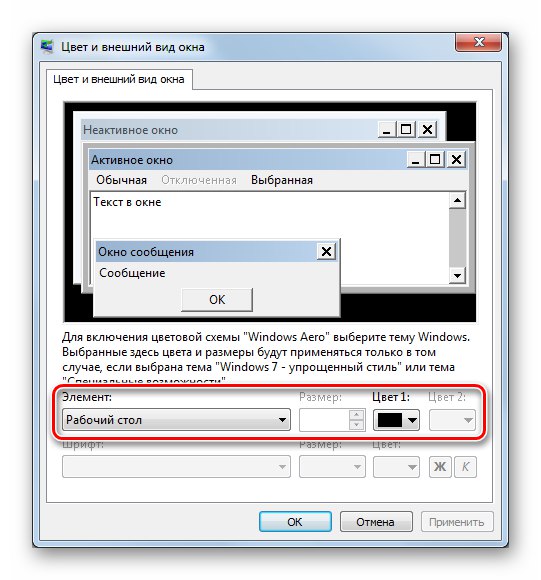
В главния прозорец на раздела има още три връзки вляво.
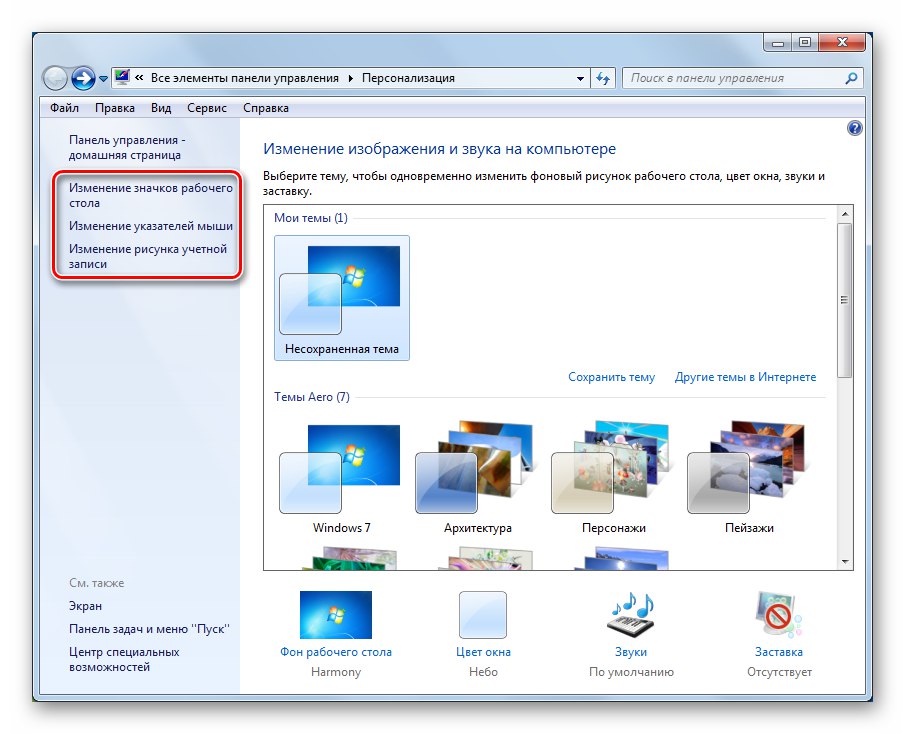
Първият води до блока от свойства на иконите на работния плот. Това определя кои системни икони трябва да се показват и техния външен вид.
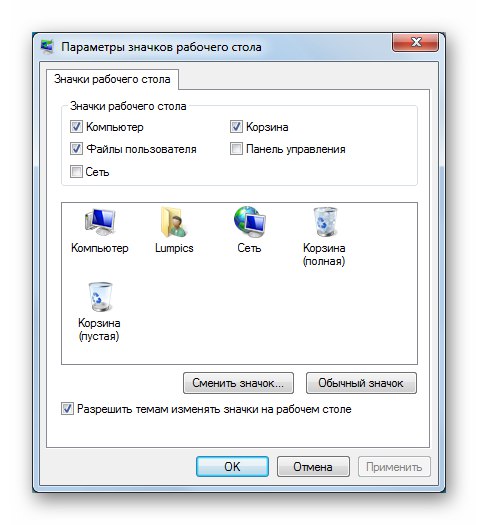
Прочетете също: Как да променя иконите в Windows 7
Втората връзка отваря раздела за настройки на мишката в раздела за промяна на указатели (курсори).
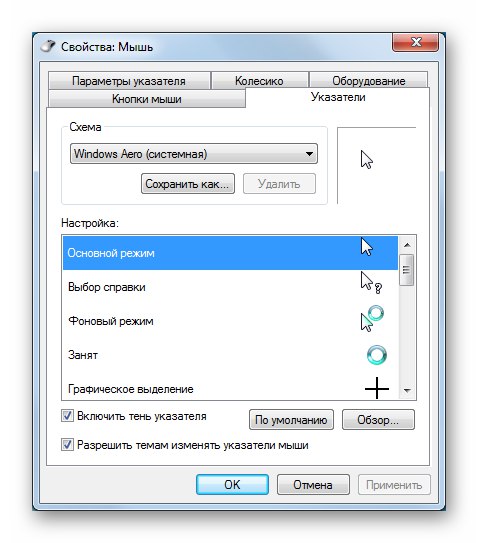
Повече информация: Как да промените курсора на мишката на Windows 7
Като кликнете върху третата връзка, ще видим блока за добавяне на снимка на акаунт.
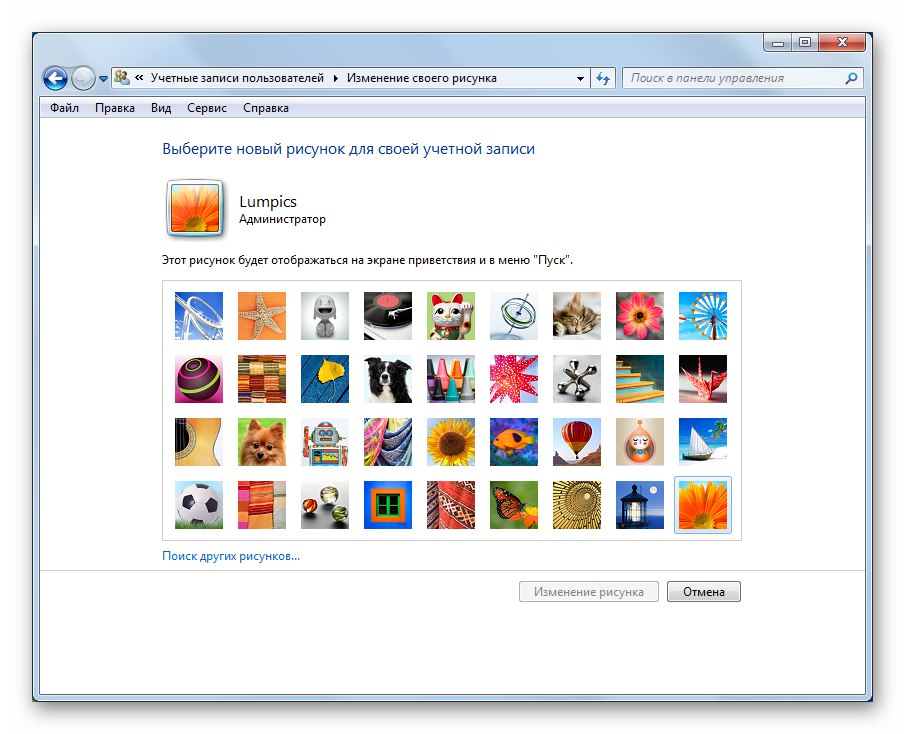
Можете да прочетете повече за персонализиране на външния вид на работния плот и интерфейса в статията на връзката по-долу.
Повече информация: Промяна на външния вид и функционалността на работния плот в Windows 7
Персонализиране на лентата на задачите, менюто "Старт" и иконите в областта за уведомяване
След това преминаваме към "Контролен панел" „Седморки“. Аплетите, от които се нуждаем, се намират в съседство.
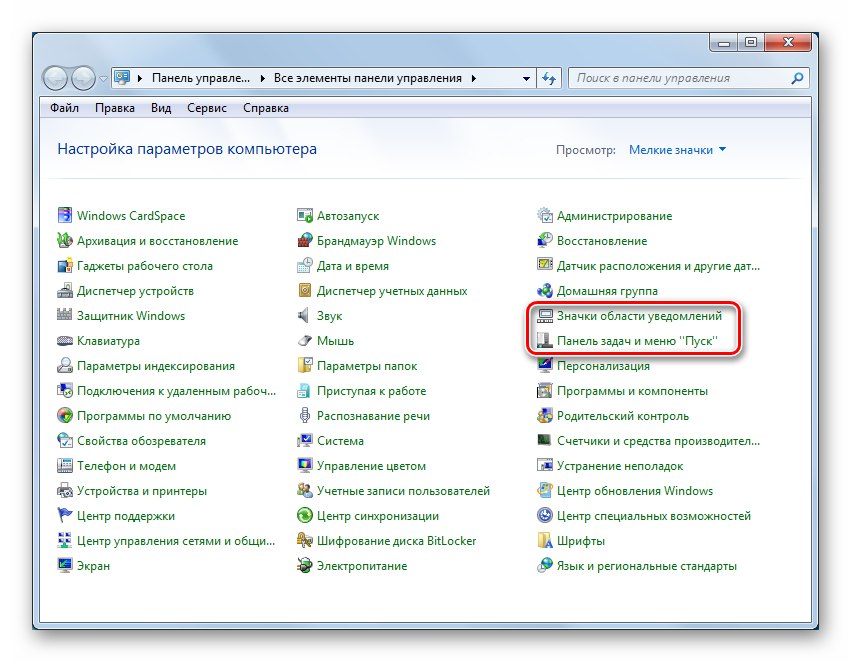
"Лента на задачите" има следните опции: докинг (когато не е отметнато, можете да го мащабирате), автоматично скриване (появява се само когато задържите курсора на мишката над долния край на екрана) и използвайте малки икони, за да спестите място. Освен това тук се променят свойствата за групиране на същия тип икони и се посочва местоположението "Панели" на екрана. В долната част има опция за показване на работния плот, когато задържите курсора на мишката върху бутона „Минимизиране на всички прозорци“.
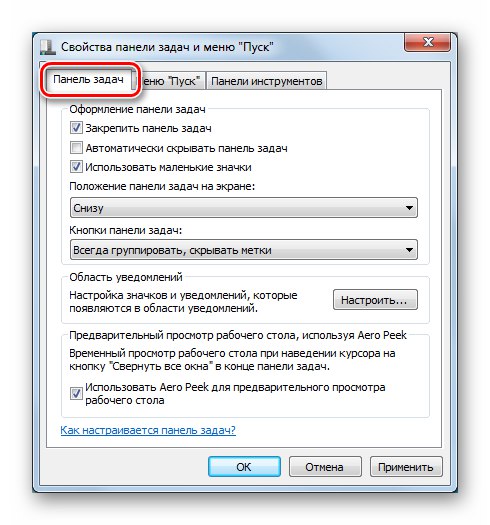
Вижте също: Как промяна, Крия лента на задачите в Windows 7
В раздела "Старт меню" съдържа редактируеми настройки за бутона за захранване и съхраняване на данни за наскоро стартираните програми. Бутонът също се намира тук. "Мелодия", водещи директно до настройка на показването на елементи в менюто.
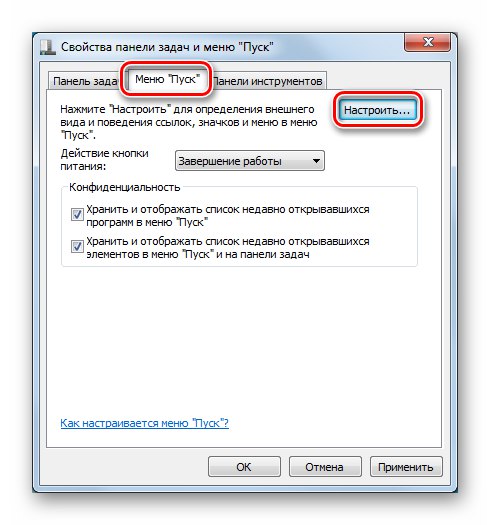
Тези опции определят кои връзки да се показват в менюто и броя на наскоро използваните програми и показани документи.
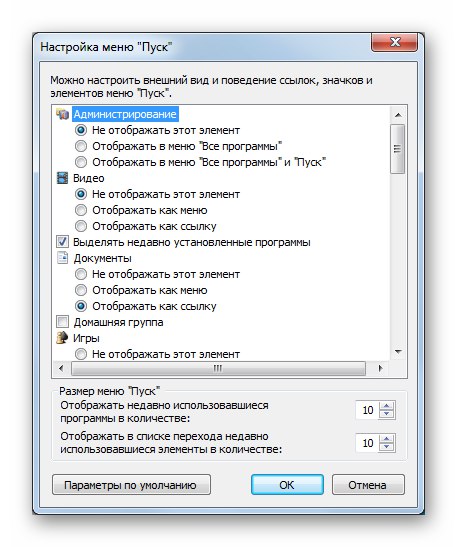
Същият раздел съдържа раздела "Ленти с инструменти"върху кои елементи са избрани да бъдат разположени в съответната област.
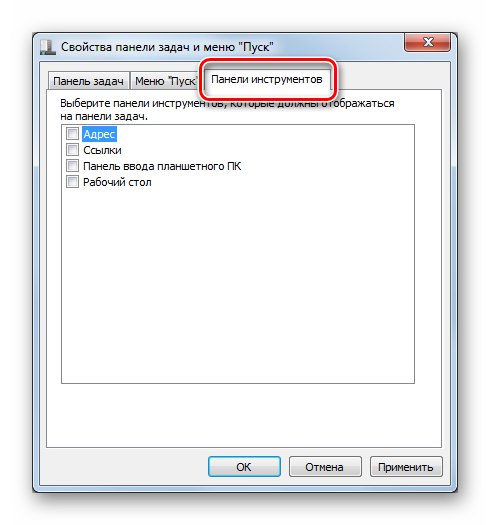
Повече информация: Работа с лентата с инструменти в Windows 7
Настройките на областта за уведомяване се свеждат до определяне на това кои икони се показват на панела и кои са скрити.
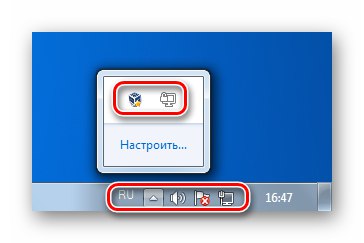
От опциите са "Покажи иконата и известията", Скриване на икони и известия, както и Показване само на известия.
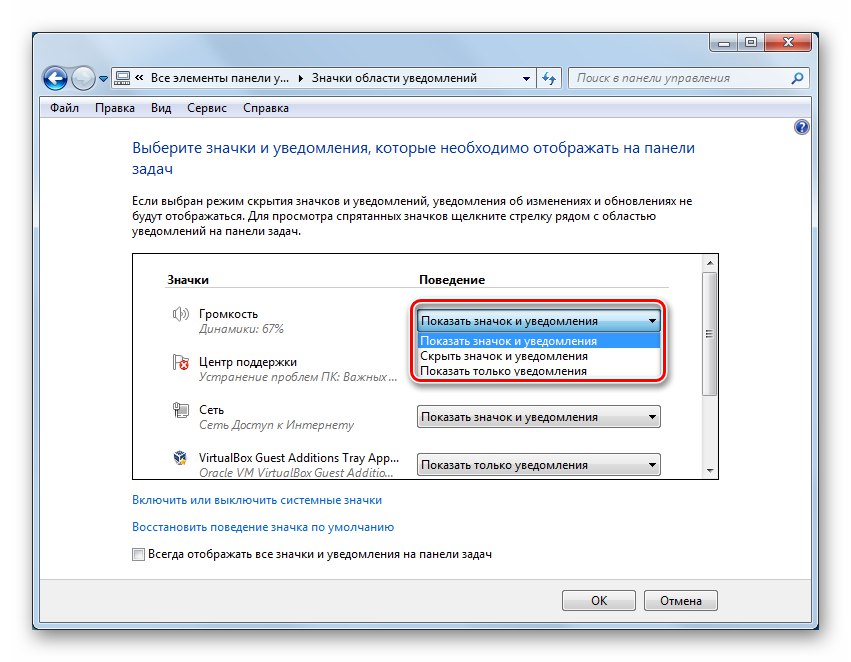
Настройки на параметрите на екрана
Аплетът отговаря за свойствата на екрана "Контролни панели" със съответното име.
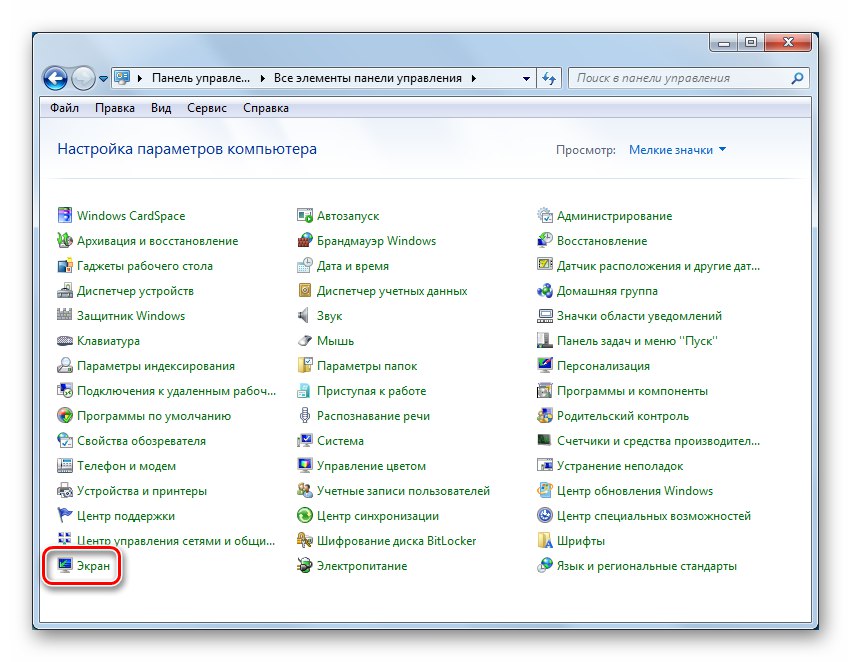
В главния прозорец на раздела се коригира общата скала на интерфейса, освен това тук се намират връзки за превключване към други опции.
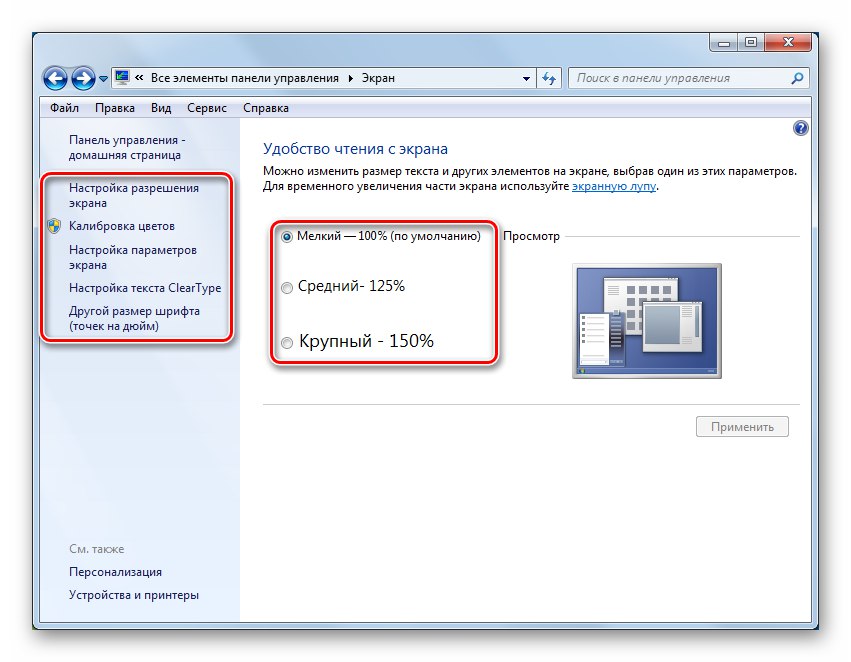
"Настройка на разделителната способност на екрана"
В този блок се избира разделителната способност за всеки екран, свързан към системата, тяхното търсене и дефиниция. Ако трябва да използвате два монитора, можете да ги контролирате тук.
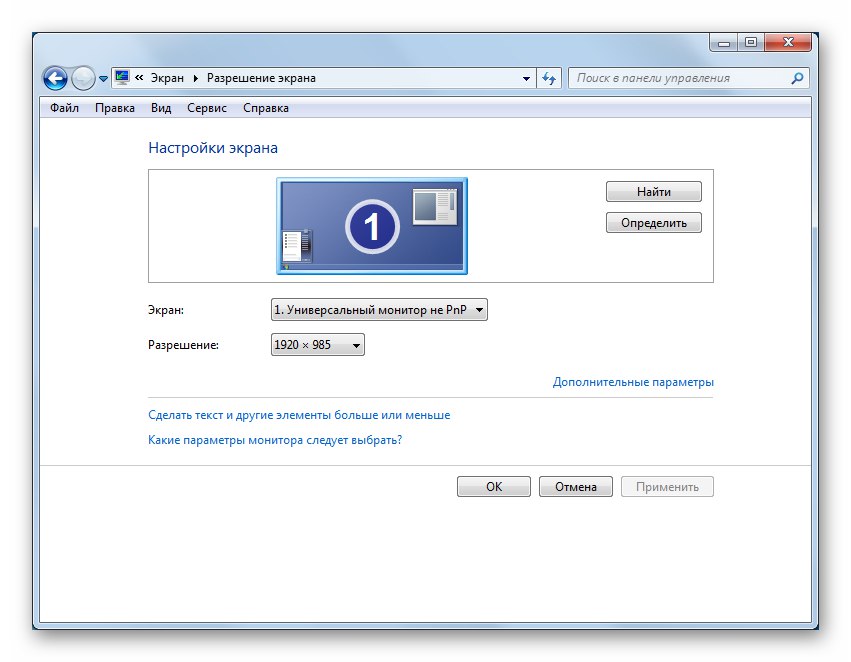
Повече информация: Промяна на разделителната способност на екрана в Windows 7
Калибриране на цветовете
Калибрирането се отнася до регулиране на гамата, яркостта и контраста, цветовия баланс и цветната температура на монитора. Тази процедура с помощта на стандартен инструмент (както всеки друг софтуер) се извършва "на око" и не може да претендира за абсолютна точност. Въпреки това, основните параметри с този инструмент могат да бъдат "затегнати".
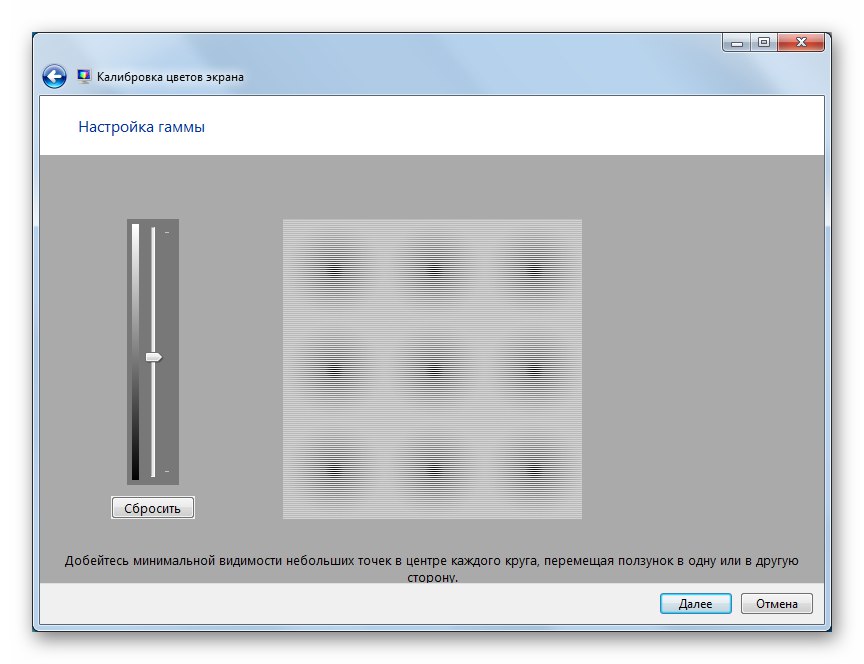
Повече информация: Промяна на яркостта на екрана на Windows 7
„Персонализиране на ClearType текст“
ClearType е технология за изглаждане на шрифтове на екрана. Това е особено актуално за LCD монитори. Ако текстът изглежда назъбен или „разрошен“, трябва да погледнете тук и да промените параметрите.
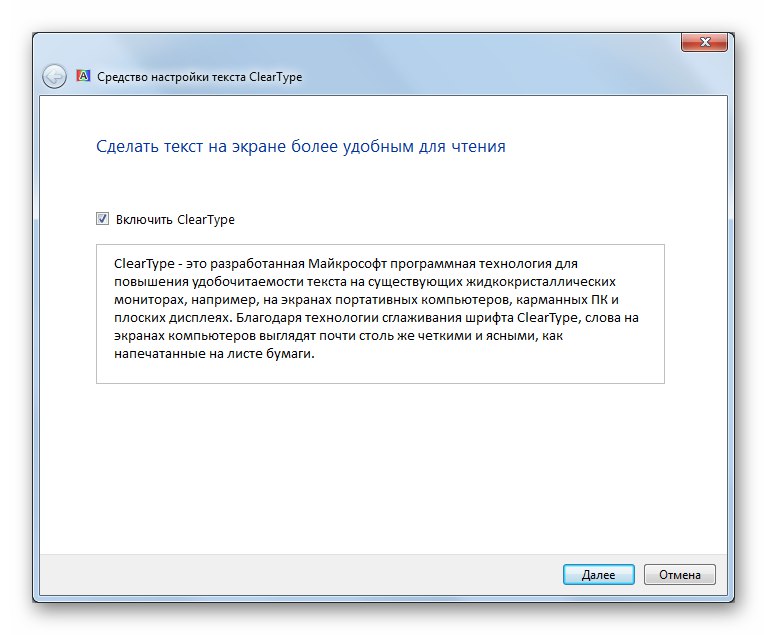
"Друг размер на шрифта (точки на инч)"
Тук размерът на системните шрифтове се променя нагоре. Това става чрез плъзгане на владетеля надясно.
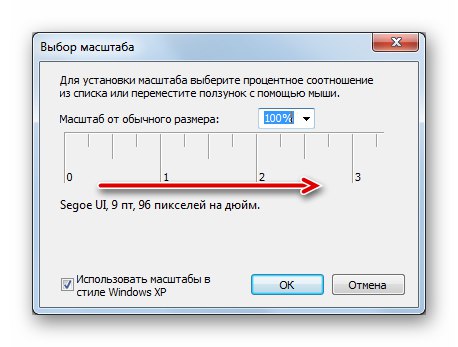
Прочетете също:
Намаляване на размера на системните шрифтове в Windows
Променете шрифта на компютър с Windows 7
Раздел "Звук"
След това ще говорим за свойствата на звука. Windows има доста широка функционалност за определяне на свойствата на звуковите устройства, нива на запис и възпроизвеждане, прилагане на ефекти и т.н. Тези опции могат да бъдат достъпни и от двете "Контролни панели" (аплет "Звук") и от областта за уведомяване.
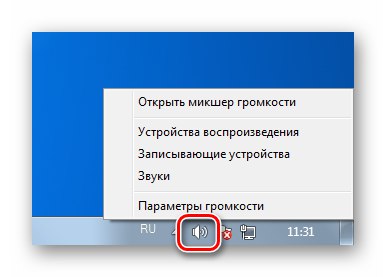
Повече информация:
Настройване на звук на компютър с Windows 7
Свързване на високоговорители на компютър
Раздел "Дата и час"
Тези параметри може да изглеждат незначителни по своето значение, но освен че показва информация, системният часовник влияе на някои процеси. Например при достъп до сървъри в мрежата могат да възникнат грешки, ако местното време се различава от времето на сървъра. Разминаването от само няколко секунди е достатъчно, за да не получите отговор (или да получите грешка при заявка). Най-често този проблем може да се срещне при извършване на актуализации на ОС. Опциите също са достъпни от "Контролни панели" (аплет "Дата и час") или от областта за уведомяване, като щракнете върху часовника и след това щракнете върху съответната връзка.

Можете да преминете директно към регулиране, като натиснете бутона „Промяна на датата и часа“.
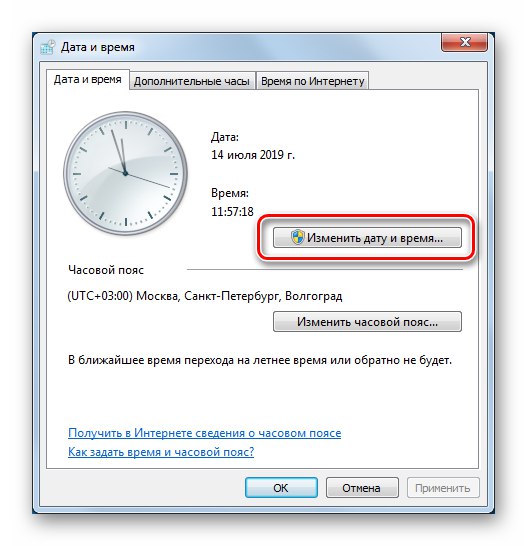
Процесът тук е изключително прост: необходимата година, месец и ден се избират в решетката на календара, а времето се задава в полетата, посочени на екранната снимка.
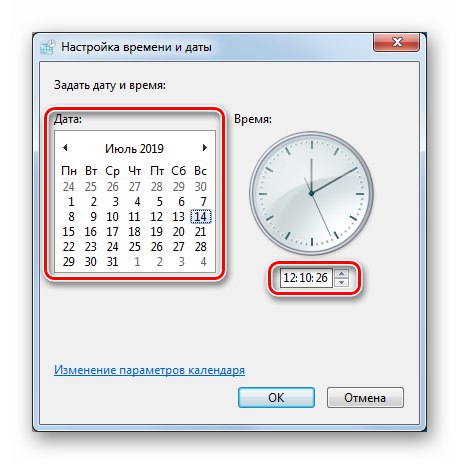
Win 7 има функция за синхронизация на времето със специални сървъри в Интернет. Тази функция съществува и в по-новите версии на операционната система, но например няма ръчна опция в първите десет. В съответния раздел можете да видите с кой възел се синхронизира „седемте“, както и да изберете нов сървър от предложените или да напишете алтернативен и да стартирате процедурата ръчно.
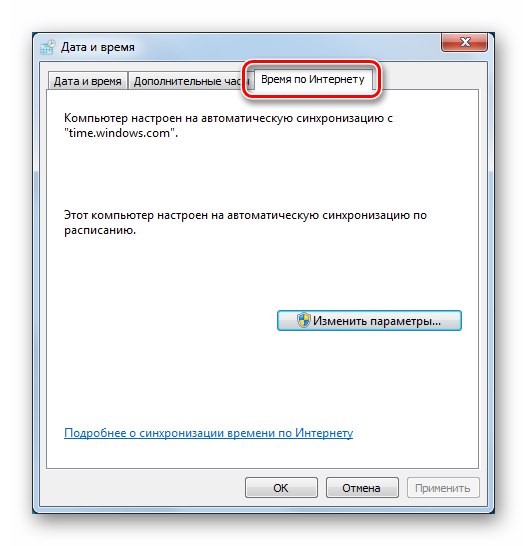
Повече информация: Синхронизиране на времето в Windows 7
Струва си да се спомене отделно настройката на часовите зони. През 2014 г. в Руската федерация бяха променени часовите зони, което доведе до някои неудобства под формата на неправилно показване на времето. Можете да разрешите проблема със специални актуализации.
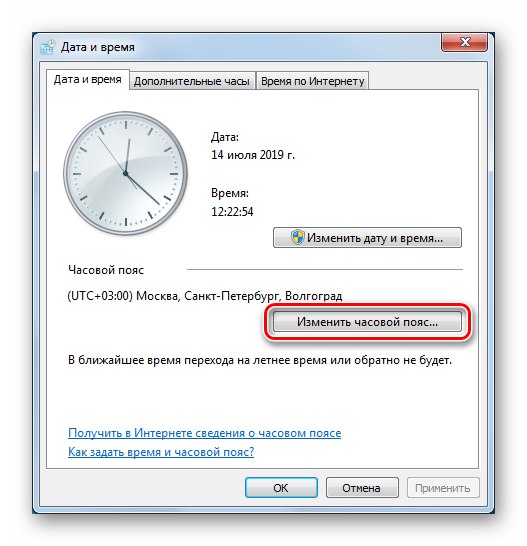
Повече информация: Актуализирайте часовите зони на Windows 7
Раздел "Език и регионални стандарти
Отидете до раздела за езикови настройки, като щракнете върху съответния елемент в "Контролни панели"... Всички тези опции влияят върху показването на данни на екрана, някои сайтове в Интернет и определят какво съдържание ще се предава по официални канали (помощ и актуализации на ОС и софтуер).
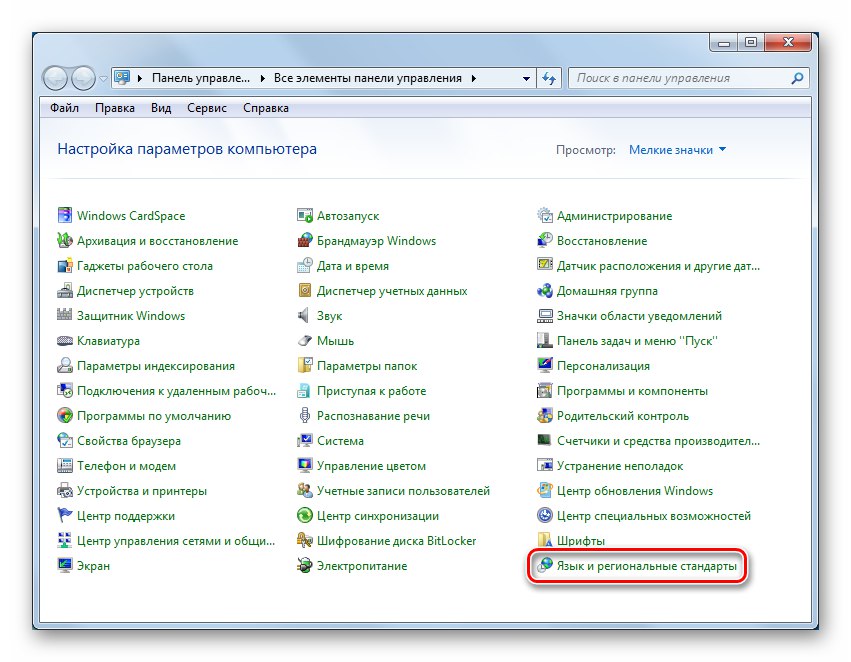
"Формати"
Този раздел съдържа настройки, които отговарят за форматите за час и дата, съответстващи на избрания локал. В долната част на прозореца има бутон, водещ до допълнителни опции.
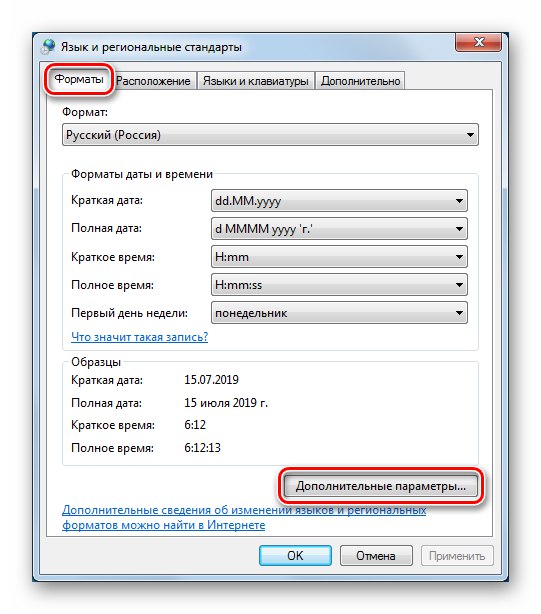
Форматите на числа и валутни единици, час и дата са фино коригирани тук.
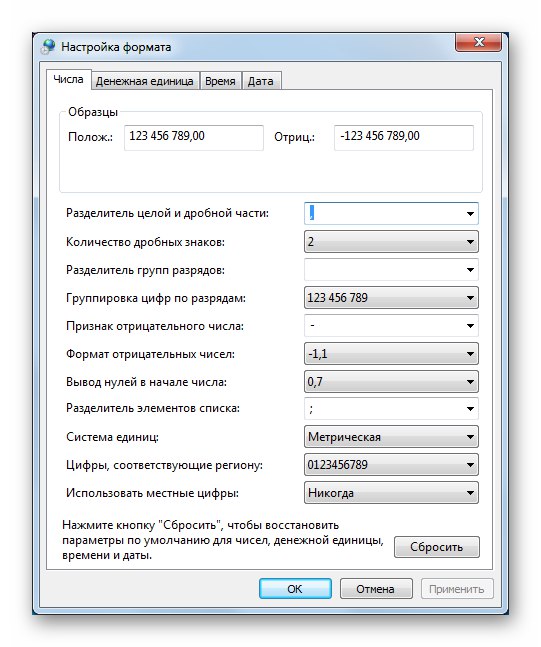
„Местоположение“
Раздел „Местоположение“ съдържа само една опция - определяне на текущия регион на местоположението на компютъра.
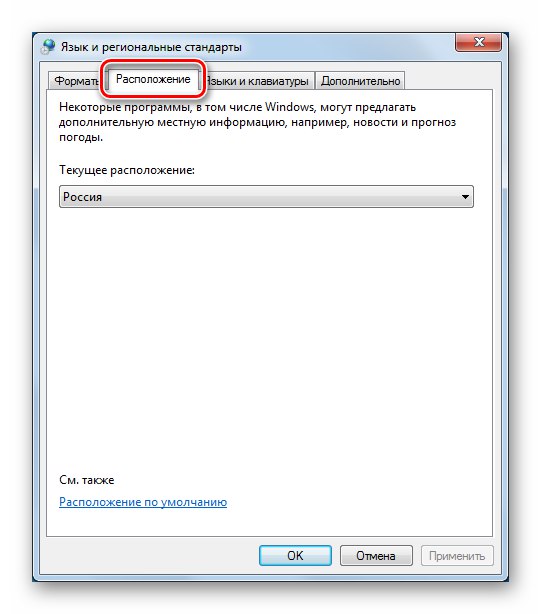
„Езици и клавиатури“
Ето връзки към блока за промяна на езиците за въвеждане и Съветник за инсталиране на езиков пакет.
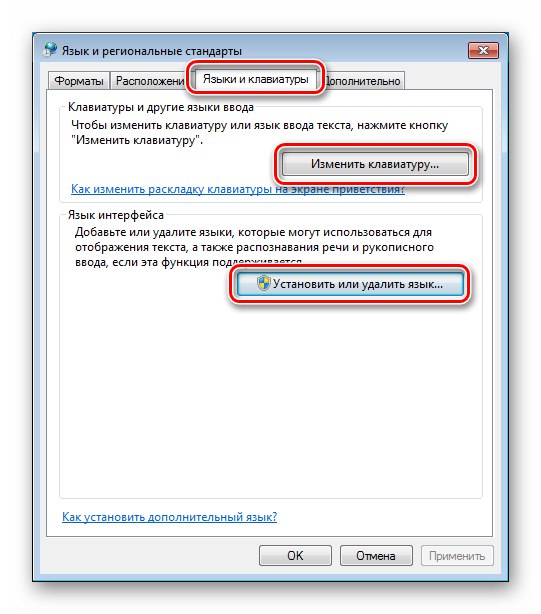
Изборът на езика за въвеждане е ограничен до инсталираните езикови пакети, които се съдържат в системната дистрибуция. Ако искате да превключите клавиатурата на клавиатурна подредба със специални символи или да използвате език, който не е част от операционната система, трябва да изтеглите и инсталирате съответния пакет ръчно или от „Център за актуализации“.
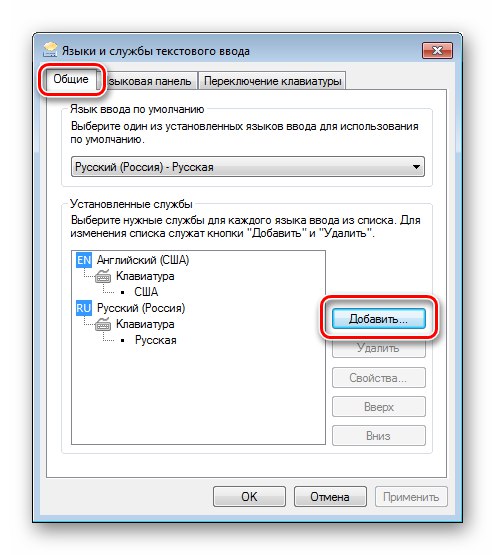
Повече информация: Инсталиране на езиков пакет в Windows 7
Същият прозорец съдържа опции за местоположението на езиковата лента и метода за превключване на подредбите на клавиатурата.
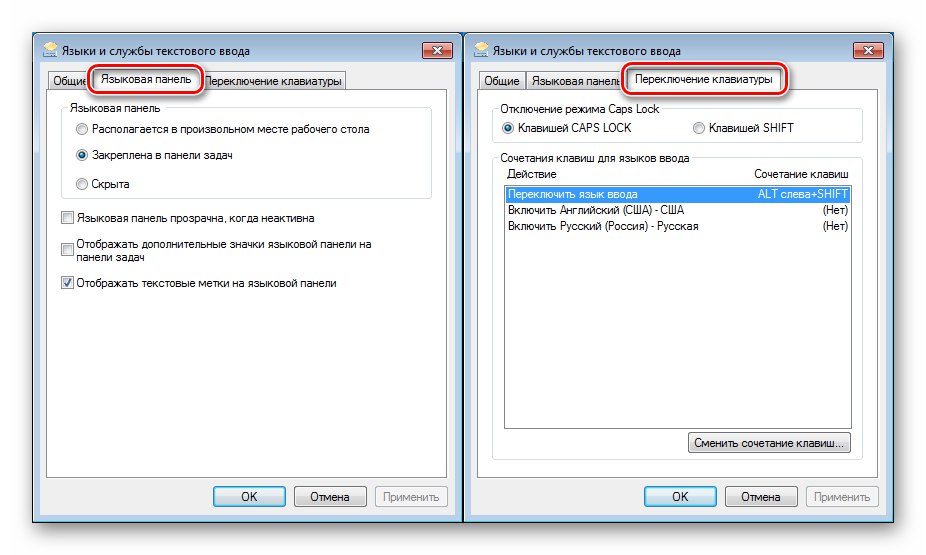
„Освен това“
В този раздел се интересуваме само от бутона за промяна на системния език.
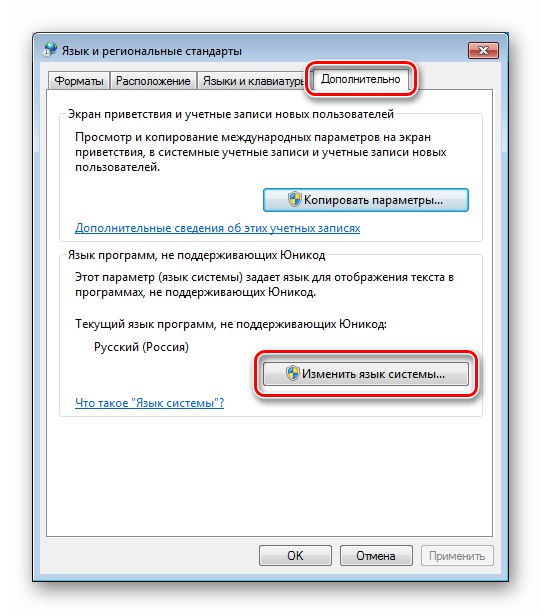
Тази опция помага да се отървете от неправилно показване на Unicode символи в програмите и интерфейса на "седемте" (т.нар. "Krakozyabry"). Подобна ситуация с „първите десет“ е описана в статията на връзката по-долу. Решението, дадено в него, е подходящо за всички версии, започващи от Vista.
Повече информация: Отстраняване на проблема с показването на руски букви в Windows 10
Раздел "Опции за папки"
Този аплет "Контролни панели" отговарящ за показване на файлове и папки в "Изследовател" и параметри за търсене в системата.
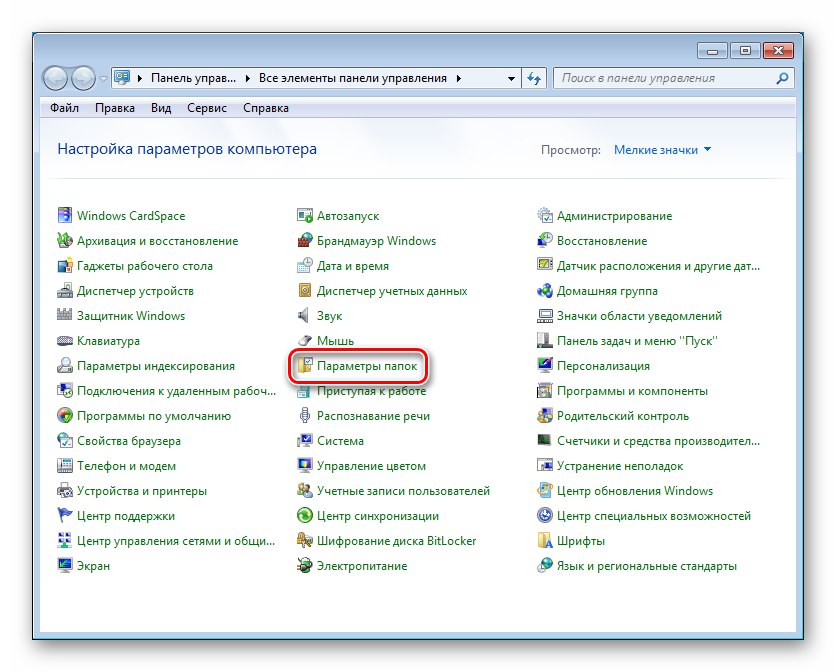
"Често срещани са"
Тук конфигурирате как се отварят и показват папките в навигационния екран.
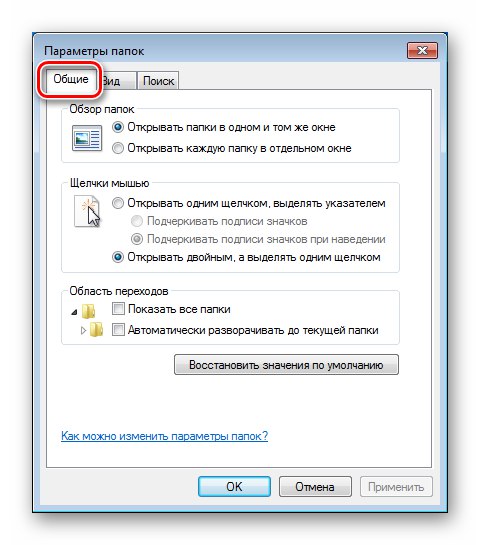
„Преглед“
Този раздел съдържа много настройки "Изследовател" - показва букви на устройството, свойства на менюто, информация за файлове, техните разширения и т.н.
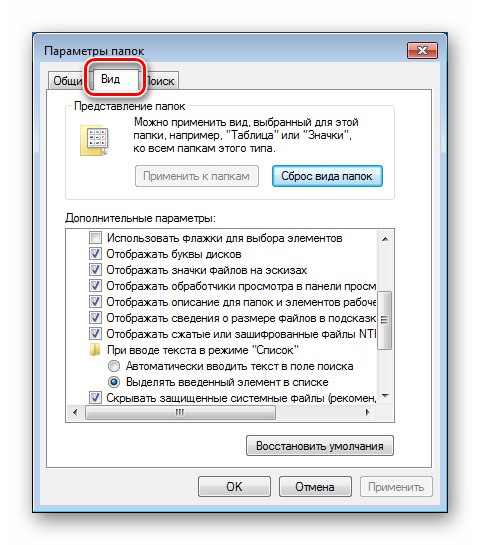
Повече информация:
Как да покажа скрити файлове и папки в Windows 7
Как да активирам показването на разширение на файл в Windows 7
"Търсене"
В този блок съответно се конфигурират параметрите на системното търсене.
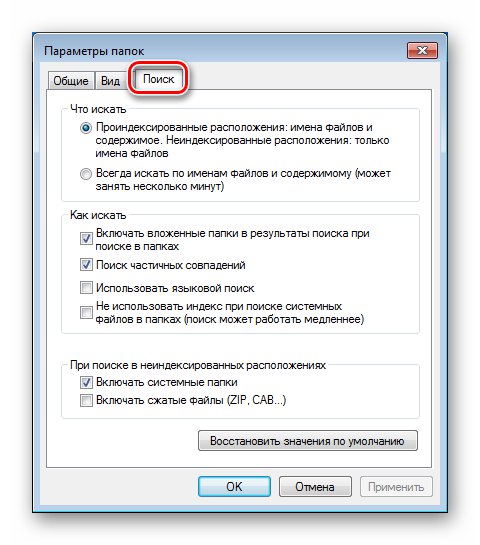
Прочетете също:
Как бързо да намерите файл на компютър с Windows 7
Търсенето не работи в Windows 7
Раздел "Център за актуализации"
Тези параметри са конфигурирани в раздела "Контролни панели" Актуализация на Windows.
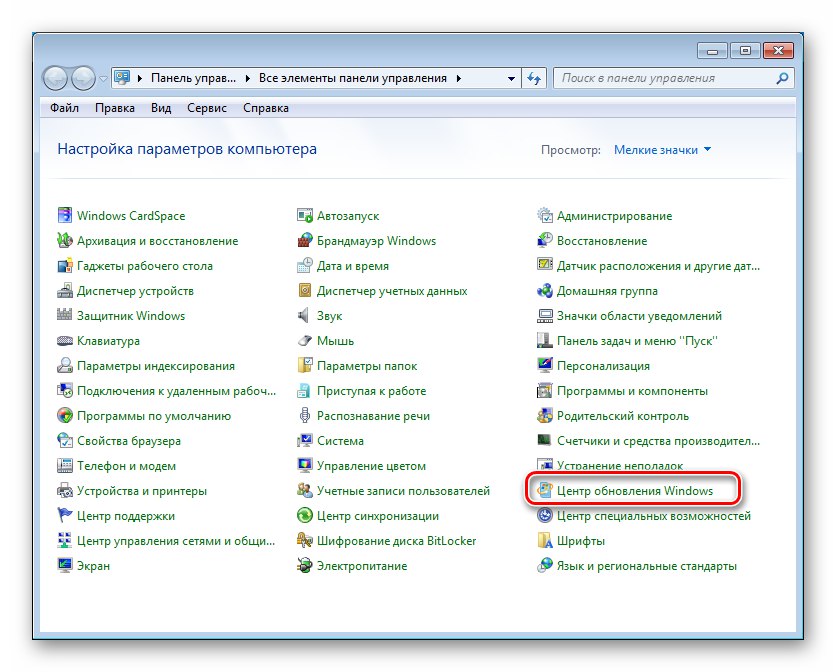
В главния прозорец "Център" има блок за търсене и инсталиране на актуализации за операционната система и други продукти на Microsoft, както и връзка към конфигурационните настройки.
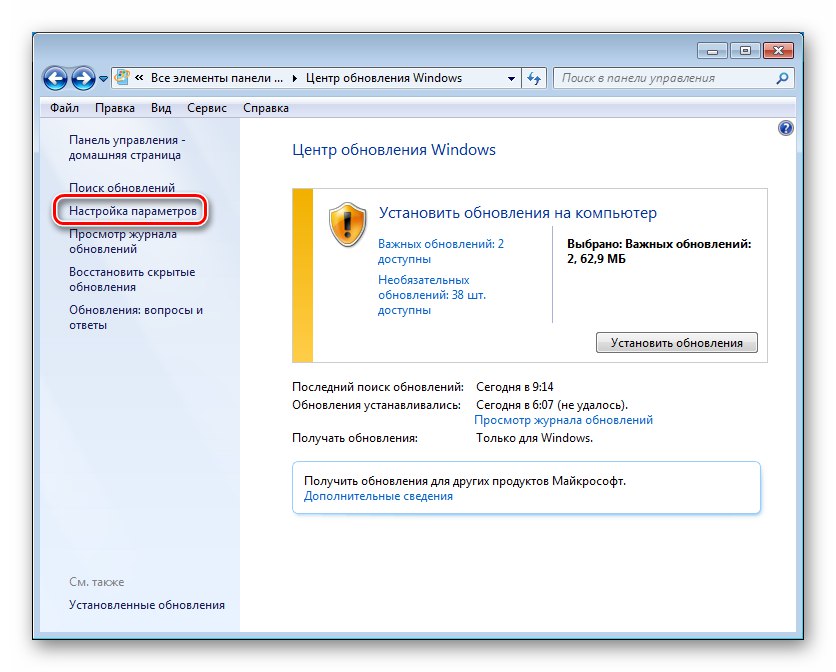
Ето как получавате актуализации. Като цяло всичко се свежда до автоматизация или, обратно, ръчна работа.
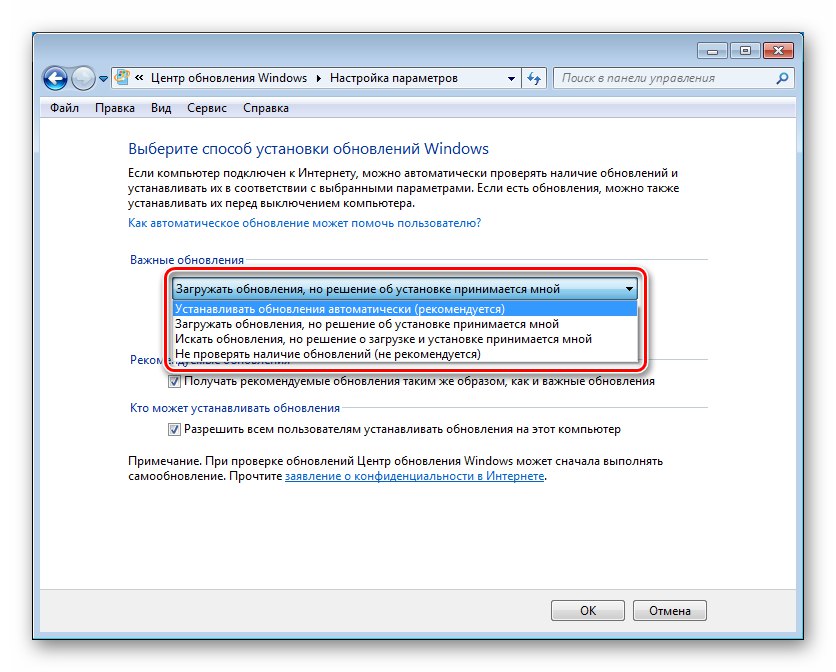
Повече информация:
Как да активирам автоматични актуализации на Windows 7
Как да деактивирам актуализациите на Windows 7
Инсталиране на актуализации за Windows 7 ръчно
Мрежови настройки
Мрежовите настройки се намират в раздела "Център за мрежи и споделяне".
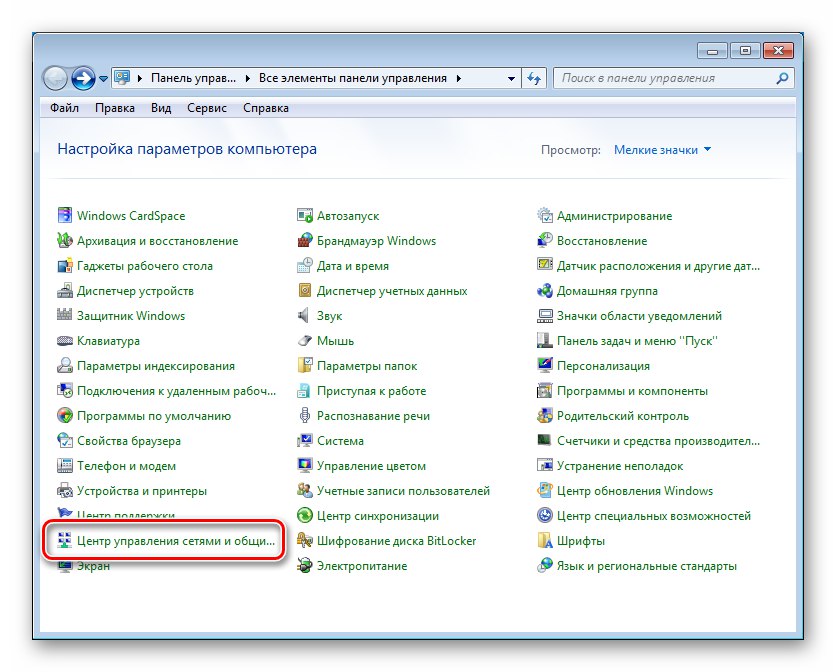
Горната част на главния прозорец показва основна информация за мрежата - нейната карта и активни връзки.
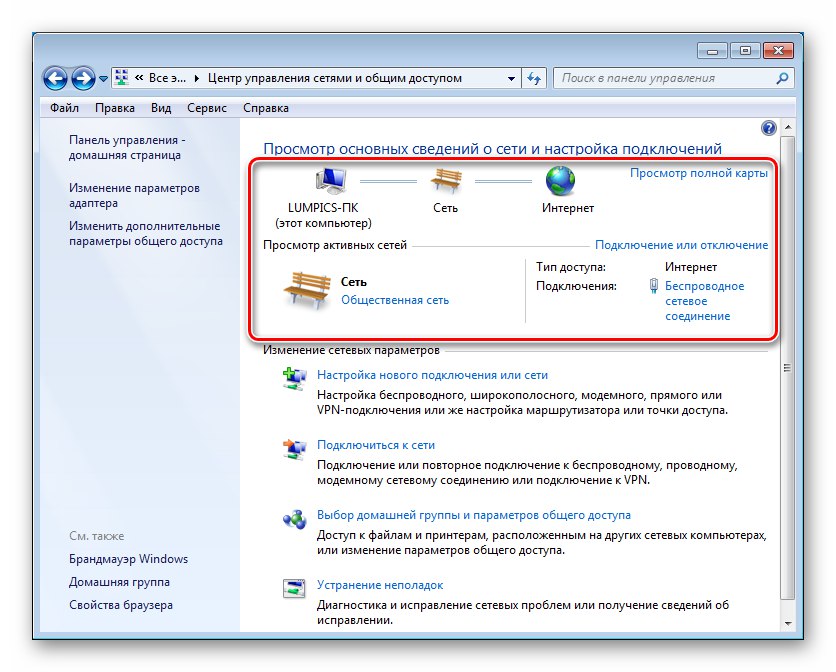
Текущият тип мрежа е посочен в котвата на връзката, маркирана на екранната снимка. Като кликнете върху него, можете да промените този параметър.
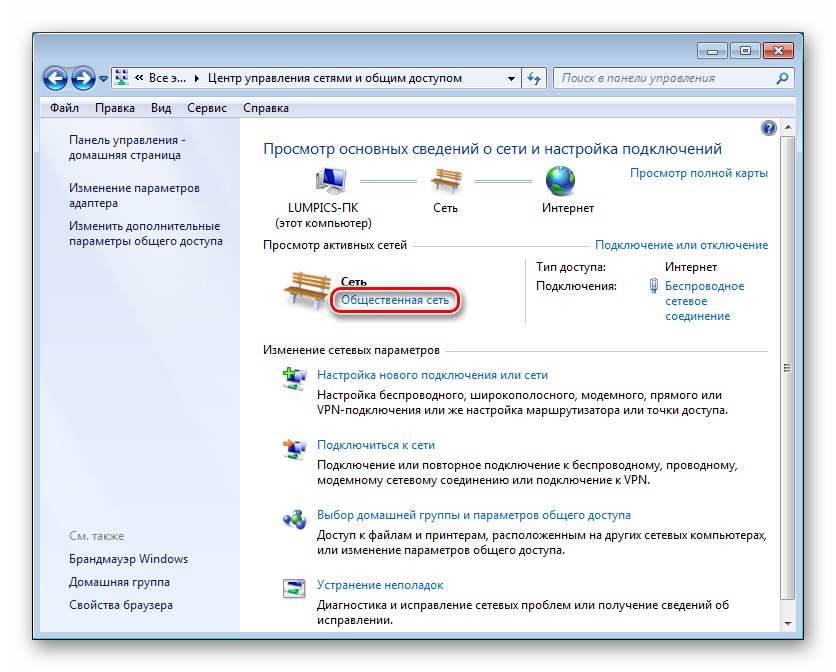
Връзка под името на връзката (в този случай "Интернетът") води до неговите свойства.
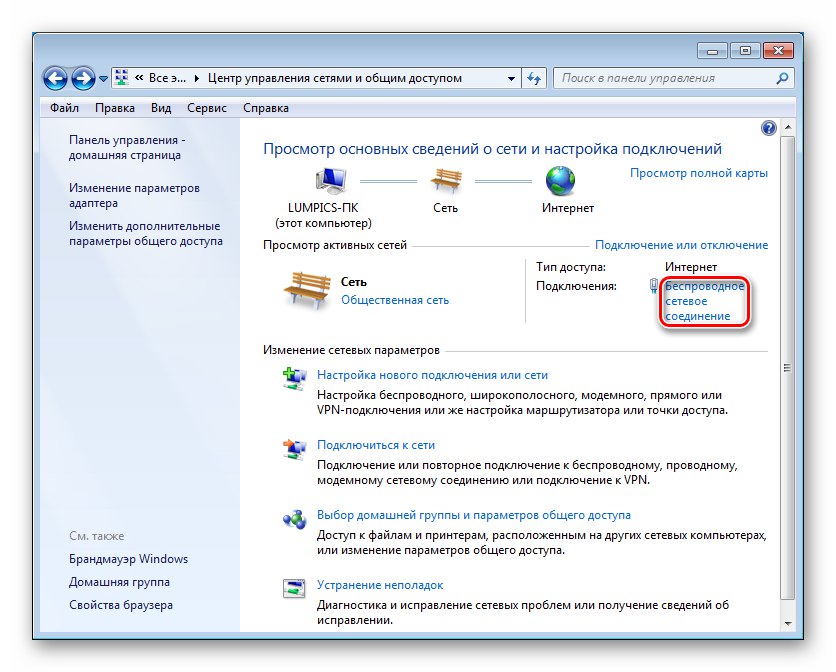
Бутон "Интелигентност" отваря прозорец с допълнителна информация.
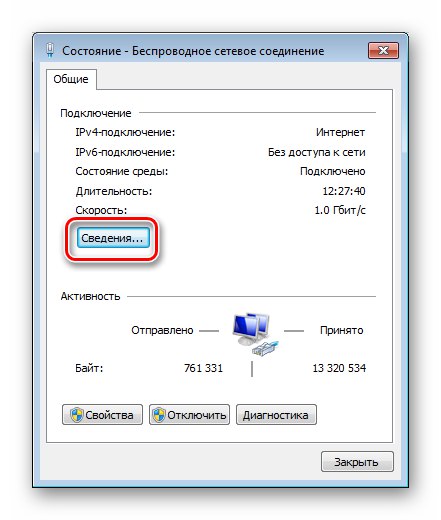
Тук са адресите на компютъра, шлюза, DNS сървърите, маската на подмрежата, името на адаптера и информация за използването на DHCP и NetBIOS услуга.
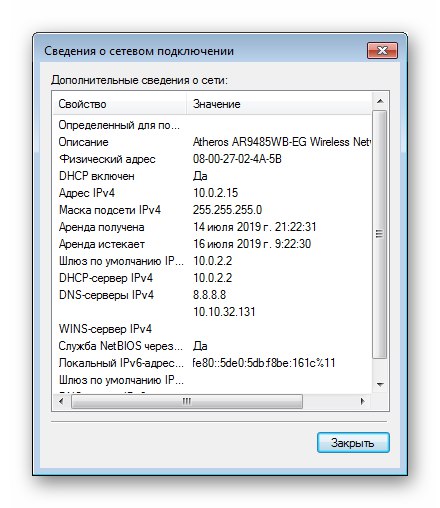
Информация за неактивни връзки може да се получи, като следвате връзката "Промяна на настройките на адаптер".
За активни връзки тази процедура за получаване на информация също е от значение.
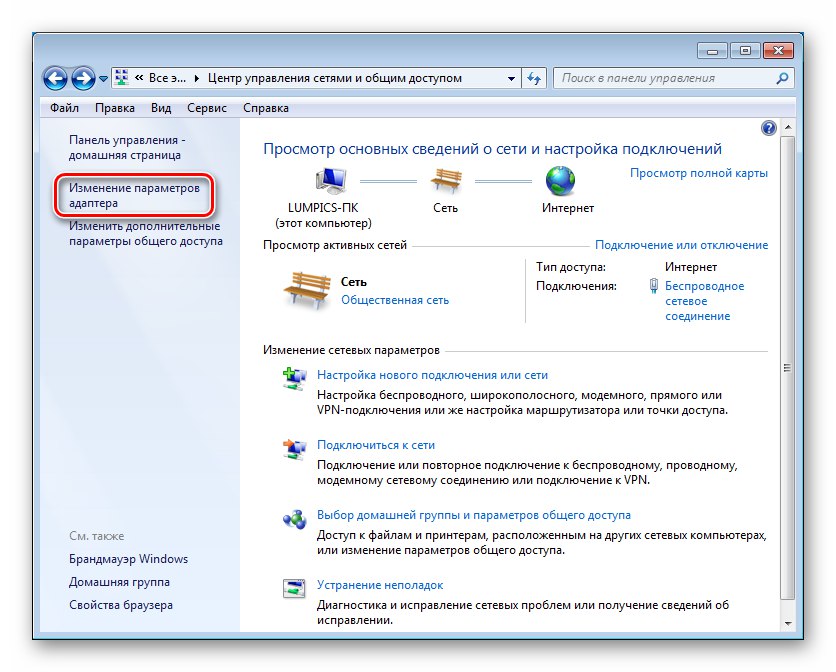
Щраквайки с десния бутон на мишката върху връзката, трябва да отидете в нейните свойства.
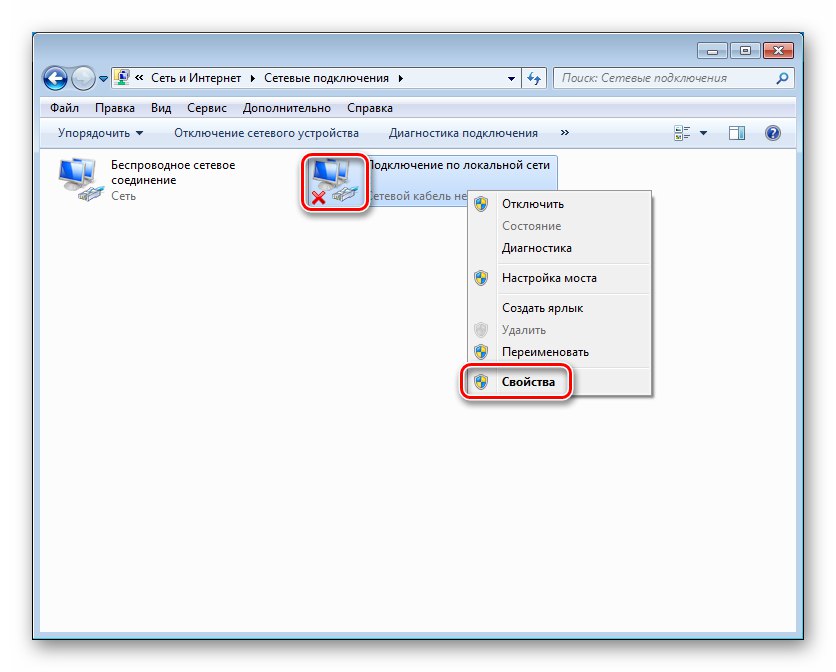
В полето „Свързване чрез“ посочено е името на адаптера. Информация за IP адресите и как да ги получите можете да намерите в свойствата на компонента Интернет протокол версия 4 (TCP / IPv4).
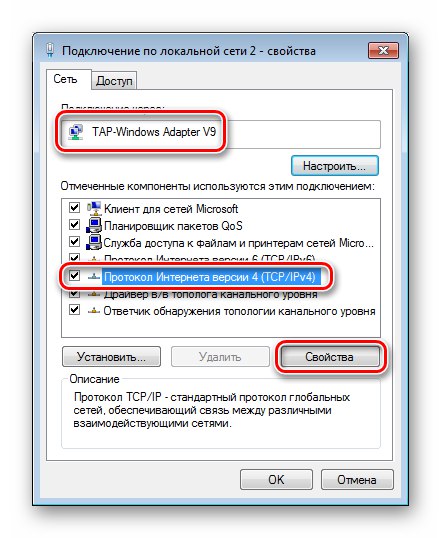
Това показва как се присвояват адреси (ръчно или автоматично). Във втория случай ще бъдат (трябва) да бъдат посочени конкретни данни.
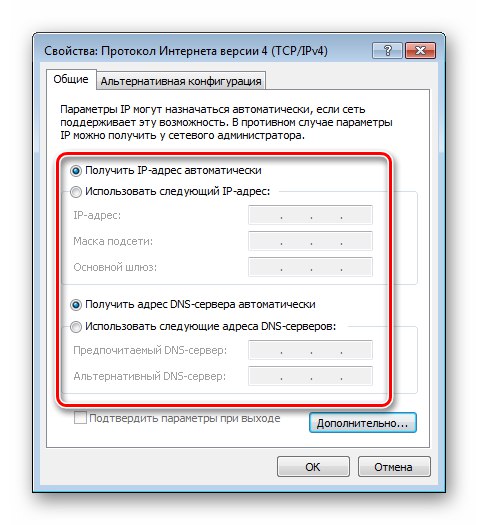
Раздел с опции за браузър
В този случай браузър означава не толкова програма на трета страна, с която имаме достъп до Интернет, а по-скоро „роден“ Internet Explorer. Неговите опции определят как се осъществява взаимодействието на системните компоненти и софтуера с отдалечени сървъри.
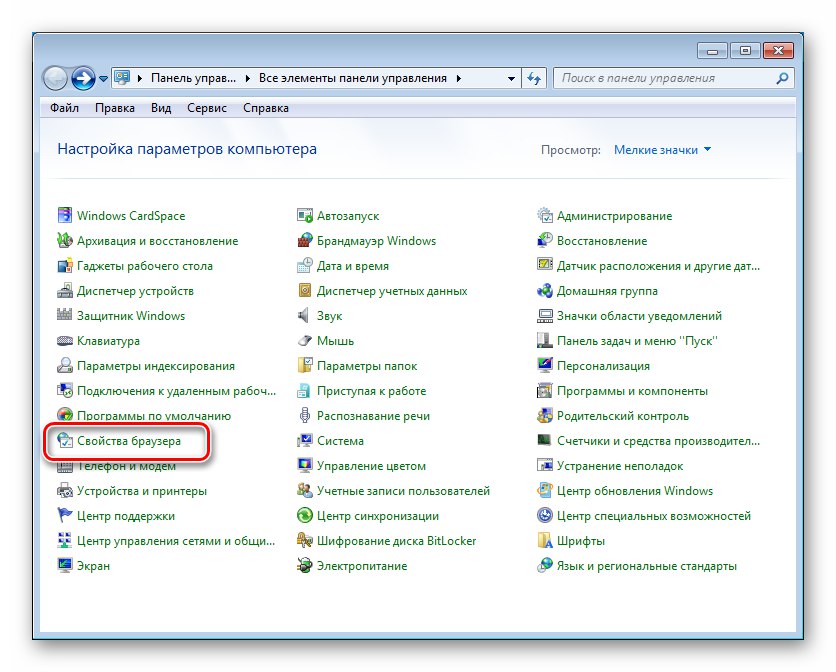
Тук има възможности за регулиране на голям брой параметри, като сигурност, използване на различни технологии за защита и криптиране, разрешени и забранени сайтове и т.н.
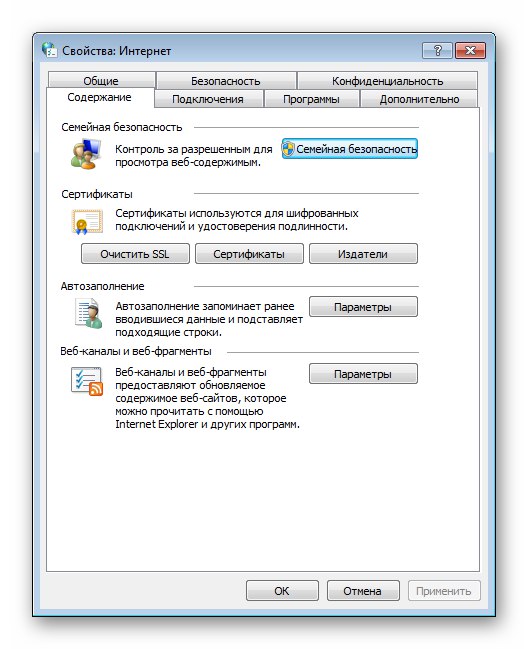
Повече информация: Конфигуриране на Интернет свойства в Windows 7
Раздел Windows Defender
Плавно стигнахме до опциите за сигурност. На първо място, нека разгледаме вградения антивирус. Windows Defender или Windows Defender.
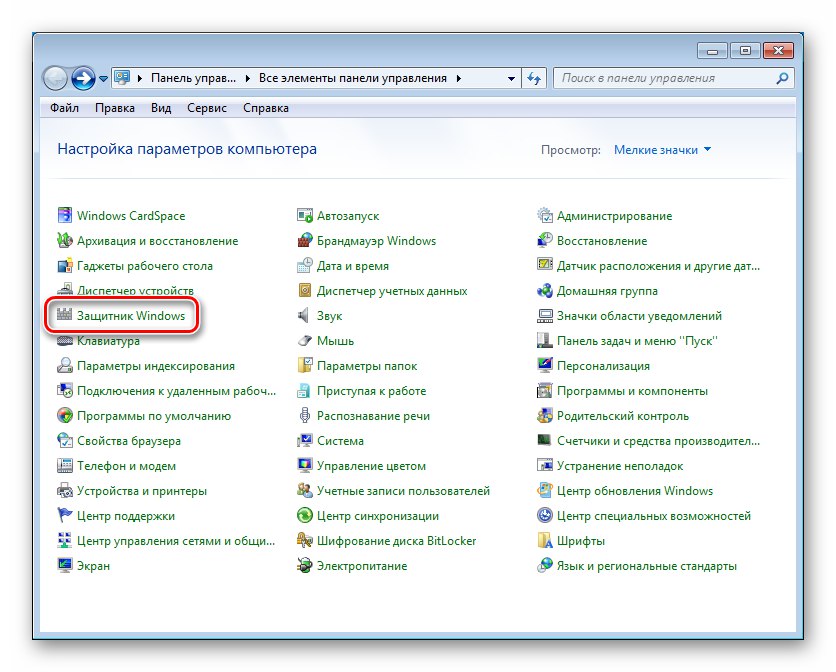
Ако имате инсталирана на вашия компютър антивирусна програма на трета страна, трябва да потърсите информация за настройките за защита в нейния интерфейс. Същото важи и за защитната стена на Windows (вижте следващия параграф).
Прочетете също: Как да активирам или деактивирам Windows 7 Defender
Настройки "Защитник" са в раздела "Програми" в блока "Настроики".
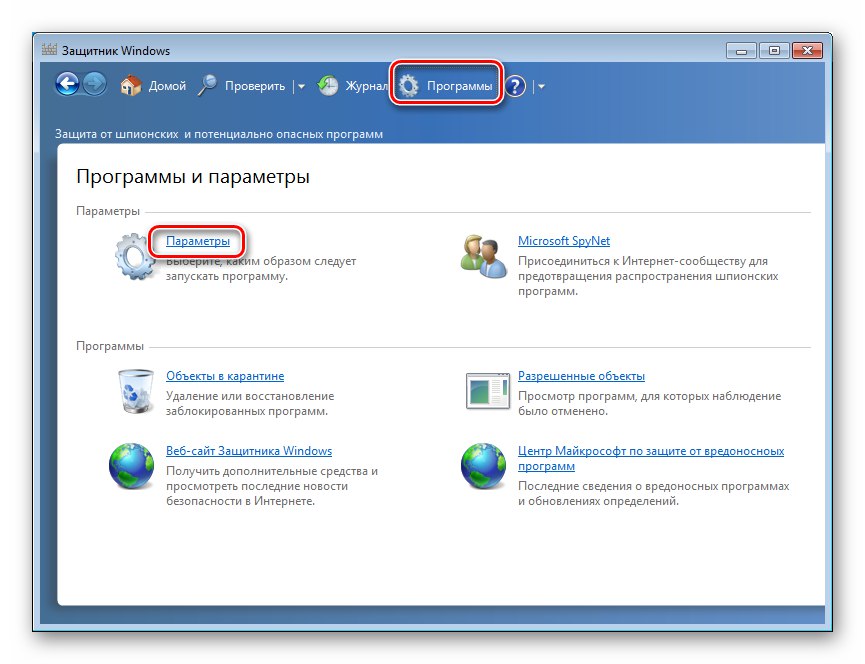
Автоматична проверка
Тук е посочено кога "Защитник" автоматично ще сканира вашия компютър за злонамерен софтуер, вида на сканирането и са включени допълнителни опции.
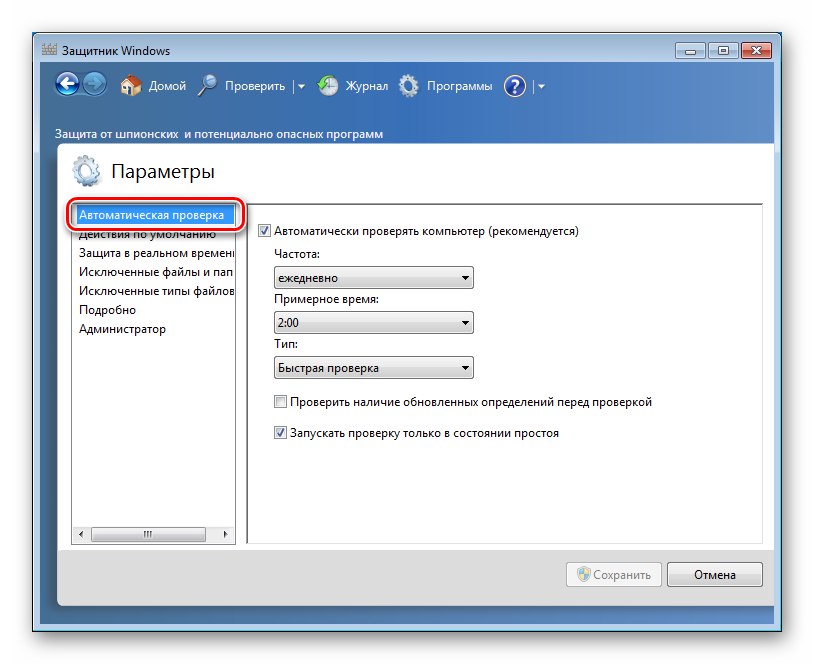
Действия по подразбиране
Този раздел определя как трябва да действа антивирусът, когато открива заплахи с различна тежест.
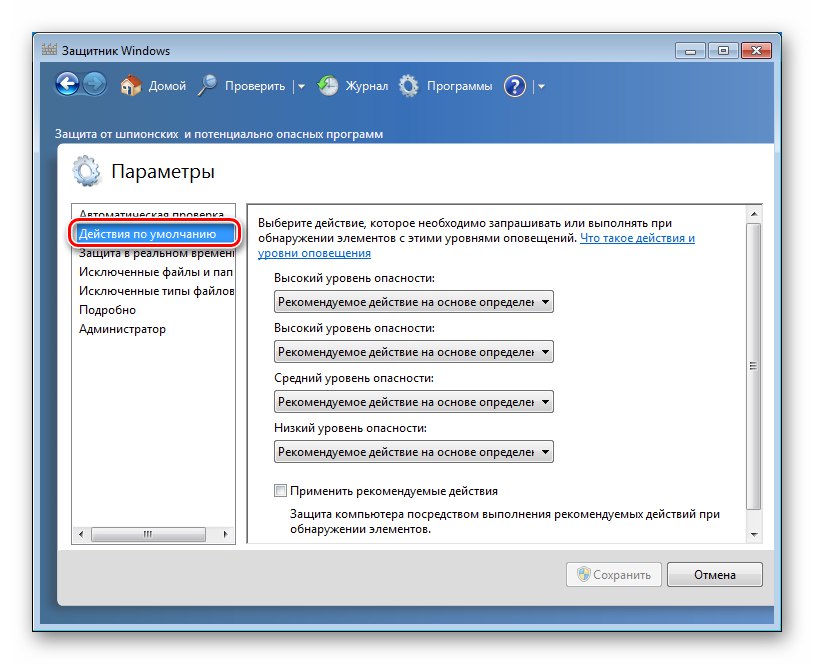
Защита в реално време
Този раздел съдържа параметри за сканиране на файлове и програми в реално време, т.е. „в движение“.
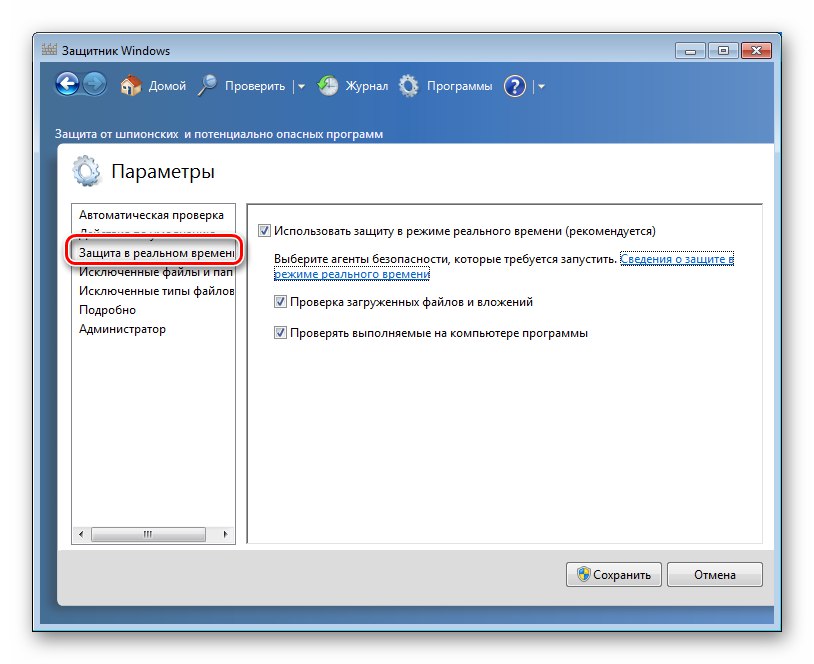
Изключения
В раздела „Изключени файлове и папки“ посочва се кои елементи ще бъдат изключени от следващата и следващите проверки.
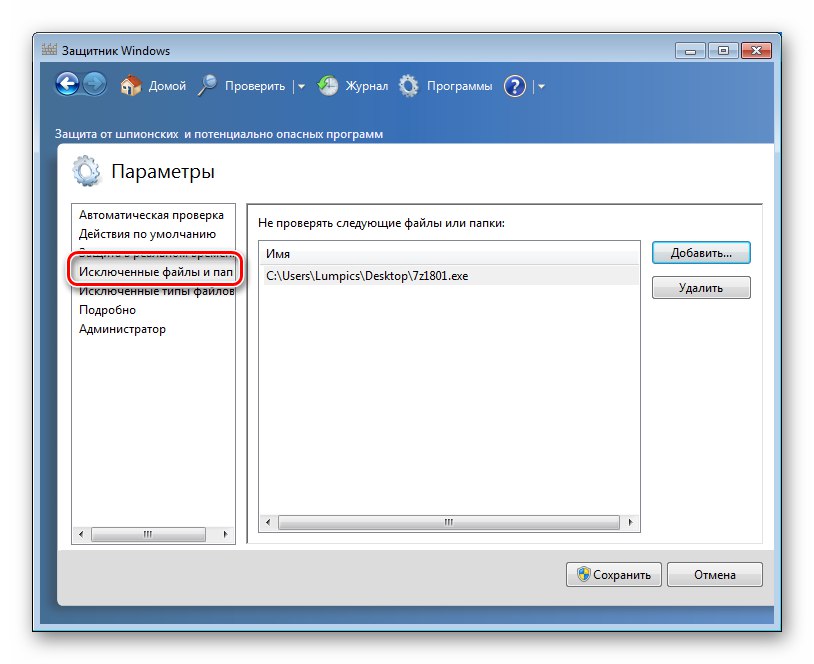
Следващият раздел („Изключени типове файлове“) съдържа информация за файловете, с които разширението ще бъде изключено от сканиране.
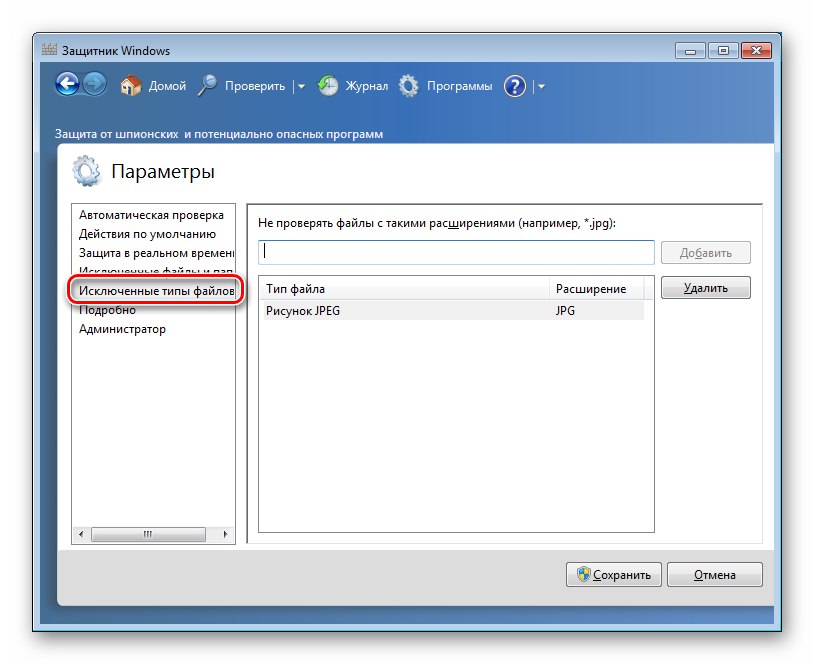
Подробно
Този раздел съдържа допълнителни опции за сканиране.
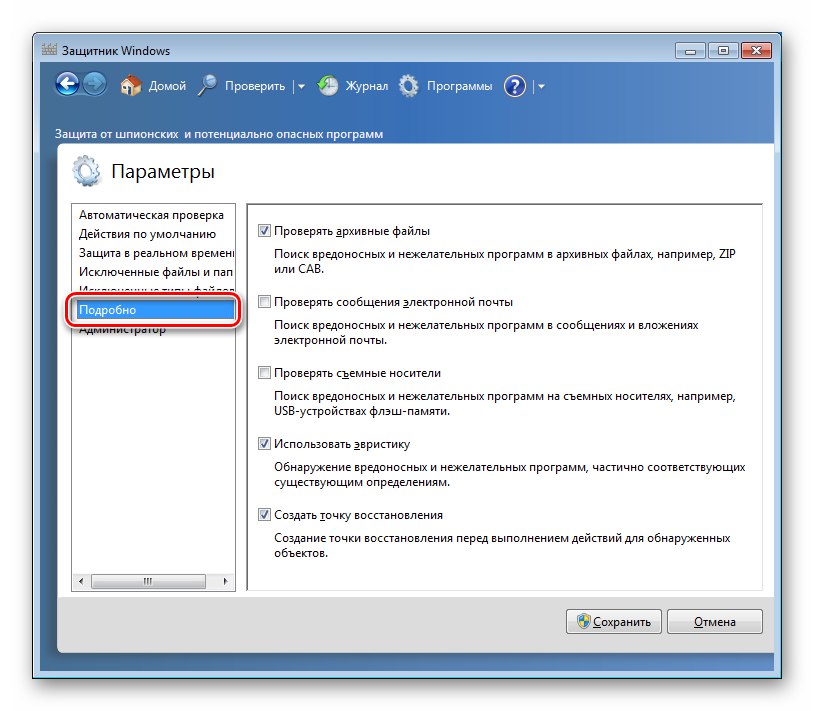
Администратор
Тук се включва и изключва "Защитник"и също така дефинира режима на карантинен изглед.
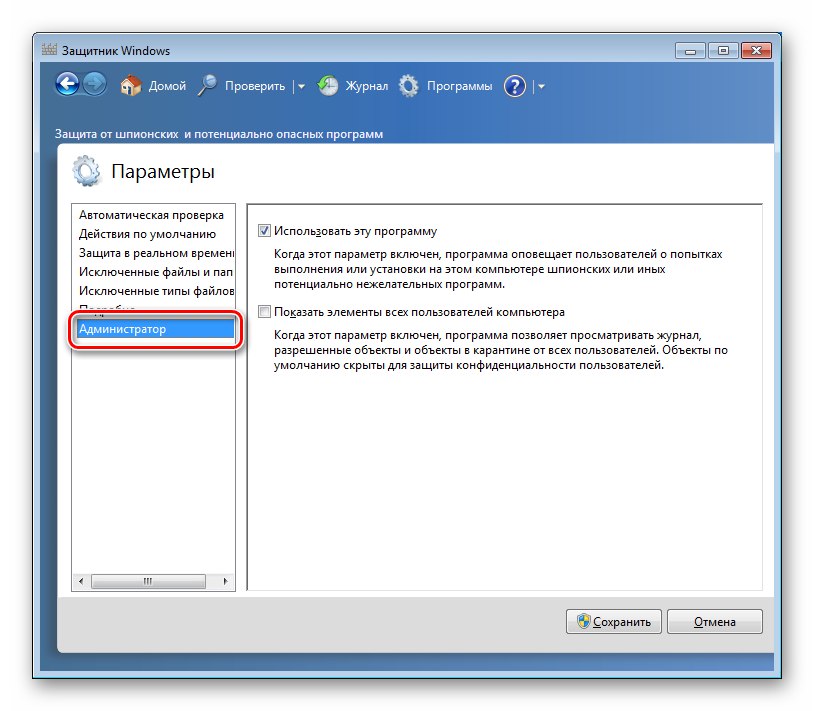
Раздел за защитна стена на Windows
"Защитна стена" е защитна стена, вградена в операционната система.Основната му функция е да предотврати навлизането на вредители и натрапници в нашия компютър от всички видове мрежи, включително от Интернет.
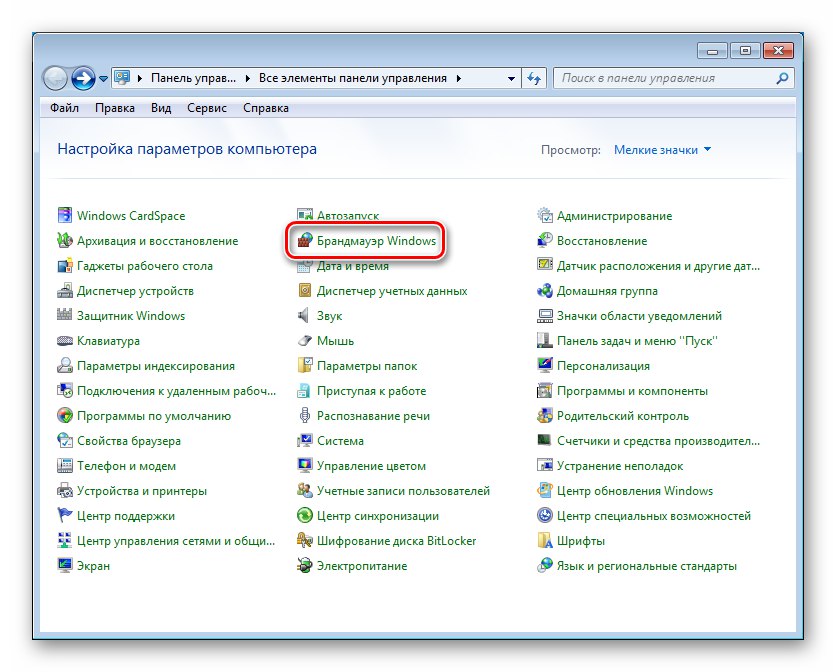
Повече информация: Настройване на защитна стена на компютър с Windows 7
"Политика за местна сигурност"
Тези настройки определят общите правила за защита на компютъра и са с приоритет, тоест те стоят пред параметрите на програми, системни компоненти и протоколи.
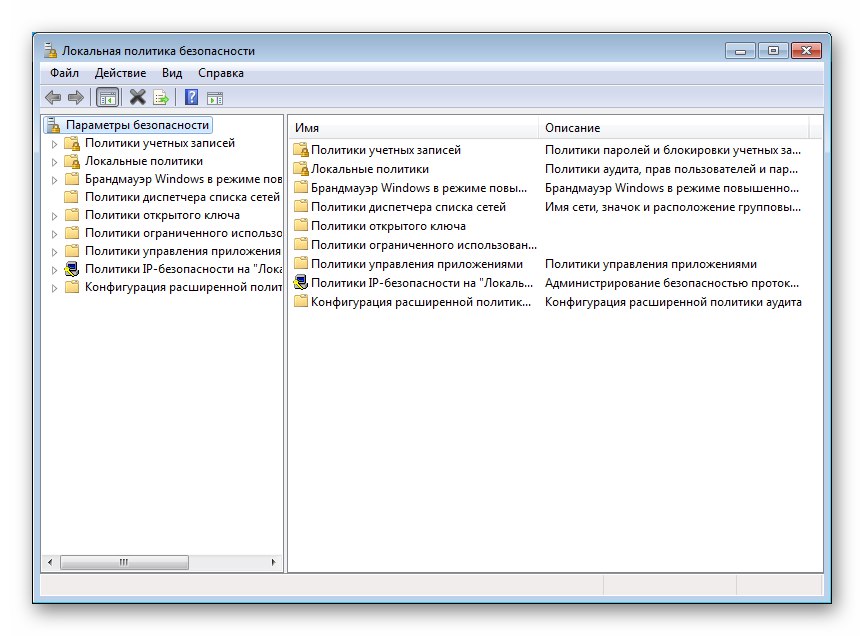
Повече информация: Конфигуриране на местна политика за сигурност в Windows 7
Практическо приложение на един от инструментите за локална политика, AppLocker, за определяне на правила за сигурност е описано в статията на връзката по-долу.
Повече информация: Завинаги забраняваме инсталирането на нежелан софтуер
Раздел "Родителски контрол"
Това е друга мярка за сигурност. Той е предназначен да наблюдава използването на компютъра от деца или по-точно определени потребители.
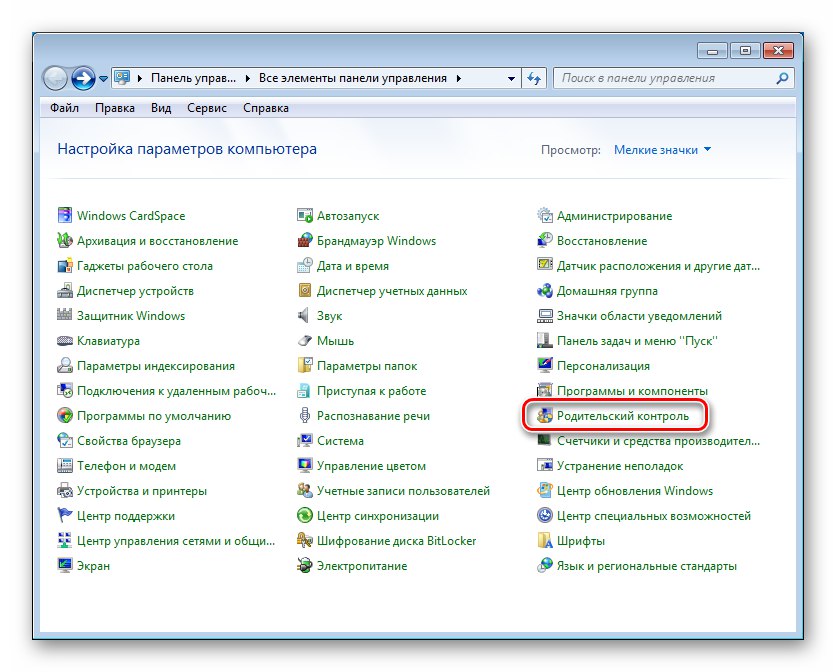
Повече информация: Родителски контрол за Windows 7
Раздел "Захранване"
Опциите в този раздел определят баланса между производителността и консумацията на енергия на машината.
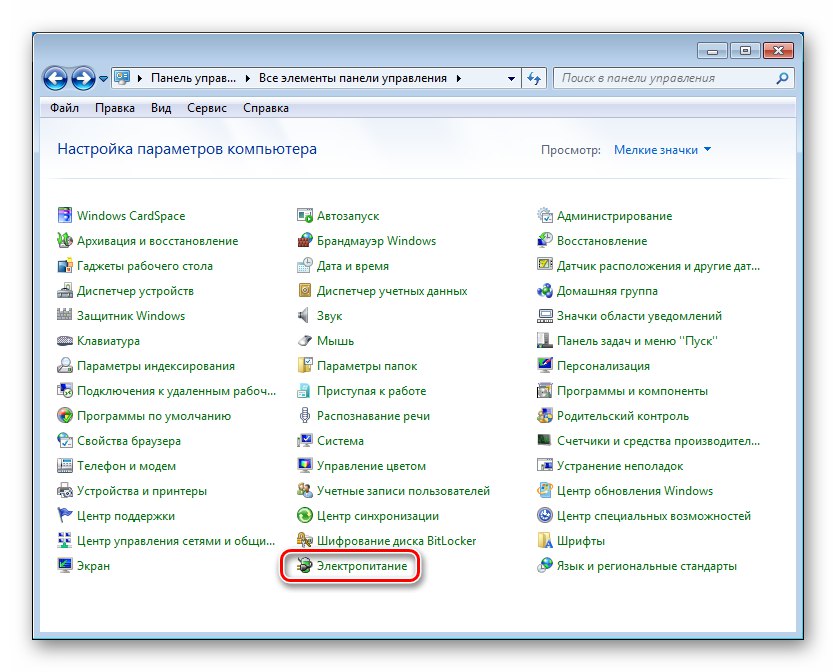
Тук са предварително инсталираните комплекти (схеми) на захранването, както и настройки за режим на заспиване, изключен дисплей и обща производителност на компютъра.
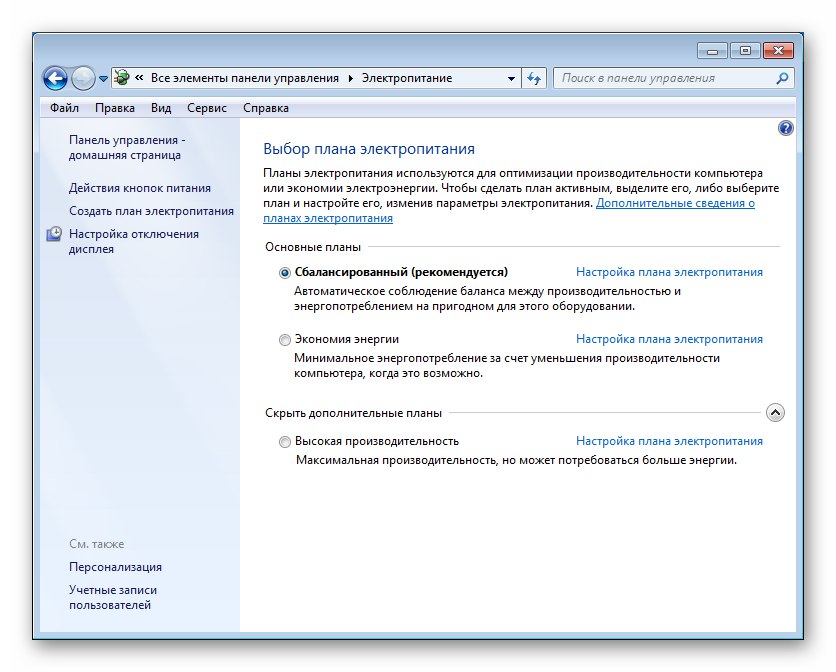
Повече информация:
Задаване на хибернация в Windows 7
Подобряване на производителността на компютъра под Windows 7
Заключение
Прегледахме основните настройки на „седемте“. Както можете да видите, има много от тях, така че тази статия може да се счита за своеобразна екскурзия "под капака" на Windows. На първо място по важност са параметрите за безопасност и тези, които са в раздела "Системни свойства" и в интерфейса на приложението "Системна конфигурация"... Това се дължи на факта, че често сме изправени пред необходимостта да ги коригираме. Останалите могат да се нарекат вторични, тъй като те имат достъп при необходимост, а също и защото като цяло настройките по подразбиране са напълно приемливи за нормална работа на компютъра.