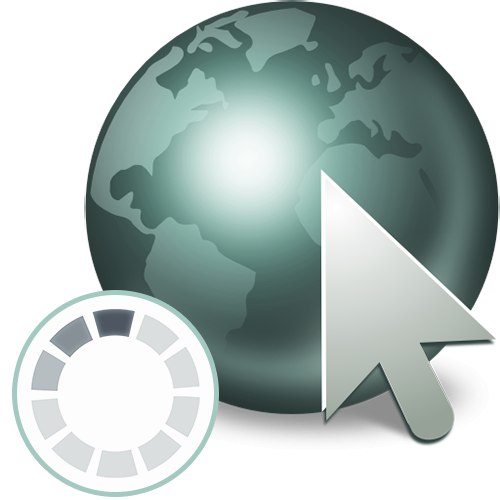
Съдържание
- Причина 1: Обновяване на браузъра
- Причина 2: Липса на безплатна RAM
- Причина 3: Инсталирани разширения
- Причина 4: Временни файлове
- Причина 5: Променени експериментални настройки
- Причина 6: Неуспешна актуализация
- Причина 7: Проблеми в Windows
- Причина 8: Работа с вируси / антивируси
- Причина 9: Слаба компютърна конфигурация
- Въпроси и отговори
Причина 1: Опресняване на браузъра
Когато спирачките се наблюдават само периодично, може да няма причина за безпокойство - съвременните браузъри се актуализират постоянно и понякога отнема необичайно дълго време. Да разберете дали това е така е лесно чрез неговите настройки. Отворете ги и потърсете елемента „Опреснете браузъра, дори ако той не работи“ или „Използвайте фонова услуга за инсталиране на актуализации“... При липса на отметка там е лесно да се заключи, че наистина трябва да се актуализира само при стартиране, поради което се случват закъснения. Поставете отметка в това квадратче, ако искате той да изтегля актуализации, без да забележите.
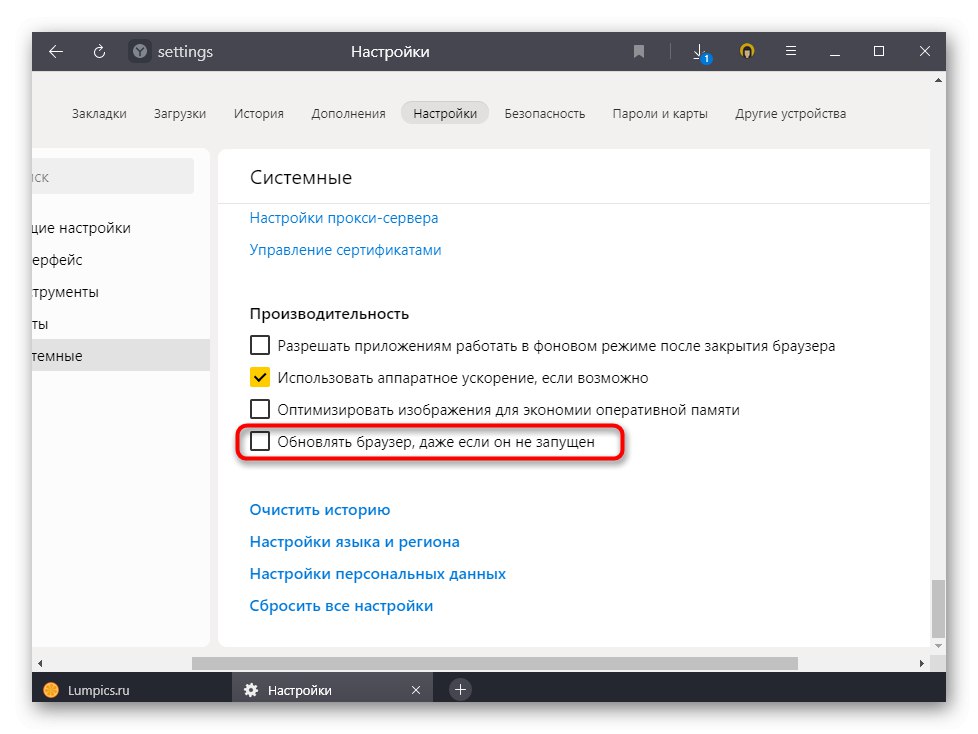
Моля, обърнете внимание, че тази функция не е достъпна навсякъде, но в най-известните браузъри от най-новите версии тя присъства.
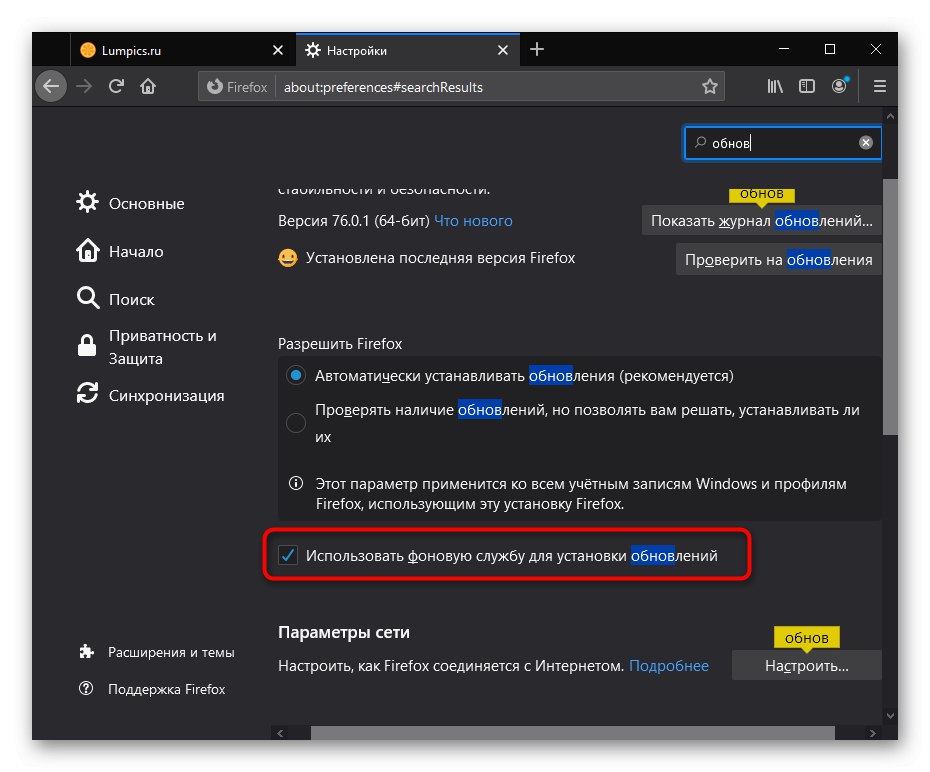
Причина 2: Липса на безплатна RAM
Доста често потребителите се опитват да стартират браузъра, като първо отворят една или повече други програми. Не всеки е наясно колко мегабайта RAM заема използваният софтуер, което може да причини недостиг на този ресурс. При опити за освобождаване на свободно място за стартиране на уеб браузър, операционната система ще разтовари ненужни процеси, опитайте се да използвате пейджинг файла (ако е активиран в настройките на Windows), което понякога отнема много време.
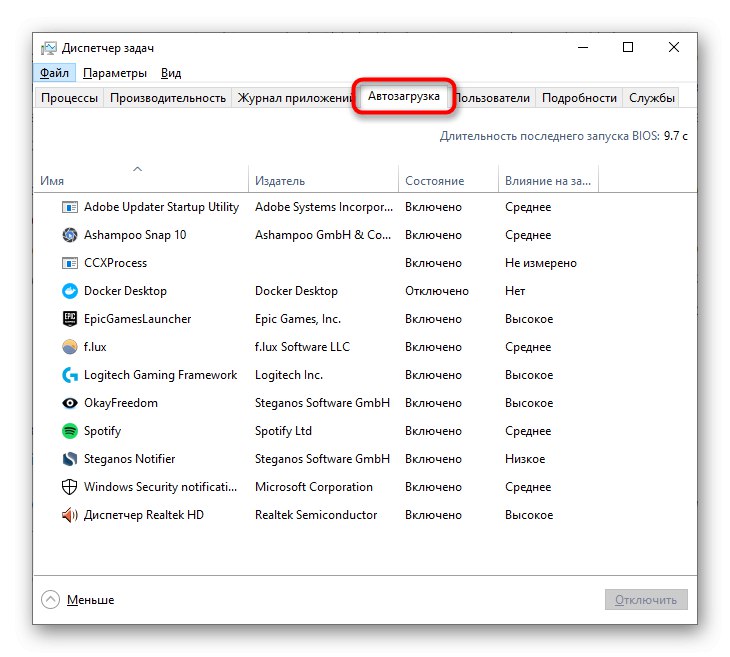
Важно е да се отбележи, че не твърде напредналите потребители често страдат от собствено невнимание, когато инсталират програми в операционната система, които рекламират инсталирането на партньорски софтуер. Поради това в Windows се появяват много ненужни приложения, освен че се регистрират при стартиране и отваряне, когато компютърът е включен във фонов режим. Ако смятате, че сте в категорията на не особено уверените потребители, не забравяйте да прочетете следния материал за почистване на операционната система от ненужни файлове, като обърнете специално внимание, както вече споменахме, на автоматичното зареждане и списъка с инсталираните такива по принцип.
Повече информация:
Изчистваме папката "Стартиране" в Windows 10 / Windows 7
Почистваме от отломки Windows 10 / Windows 7
Ако видите, че почти цялата налична памет се изразходва от браузъра, разгледайте статията на връзката по-долу за причините, поради които това се случва и как да ги поправите.
Повече информация: Защо браузърът използва много RAM
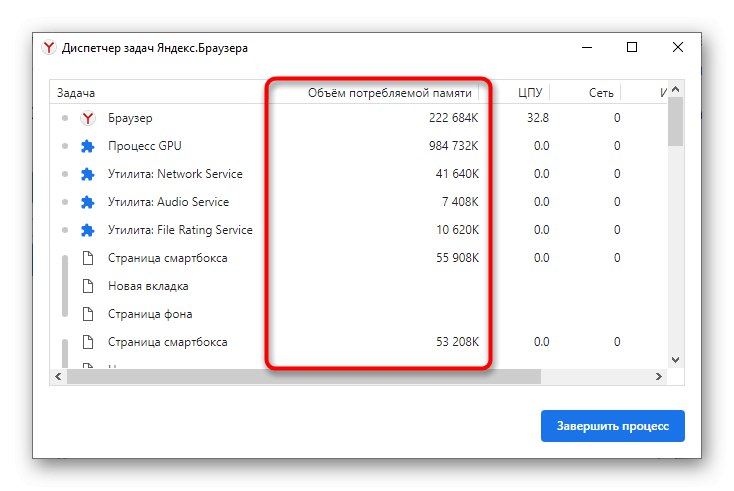
Не забравяйте да проверите наличността достъпни количеството RAM. Не е действително, но е достъпно, защото понякога тези показатели се различават поради определени функции на вашия компютър.
Можете да разберете дали цялото количество инсталирана RAM се използва по предназначение, като отворите "Диригент" и щракнете с десния бутон върху „Този компютър“ (или "Моя компютър"ако е Windows 7).
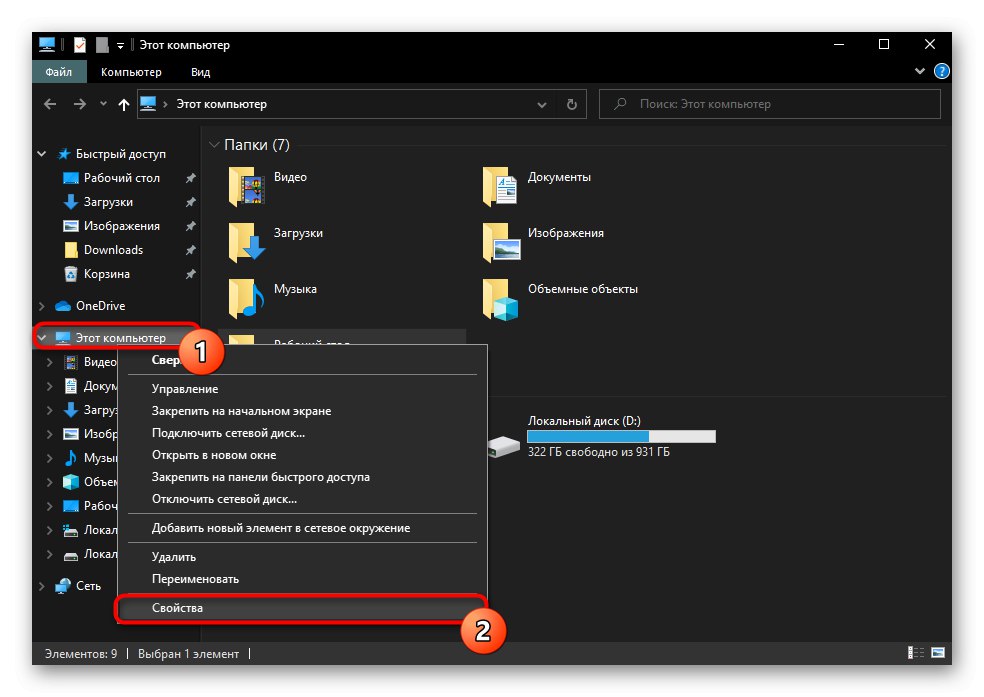
В редица Инсталирана памет (RAM) трябва да се показва само число и ако видите например надписа „4 GB (2.91 GB на разположение)“, което означава, че всъщност компютърът използва само малка част от всички гигабайта. За да разберете защо се е случило, нашият отделен материал ще ви помогне.
Повече информация: Премахване на грешката „Windows не използва цялата RAM“
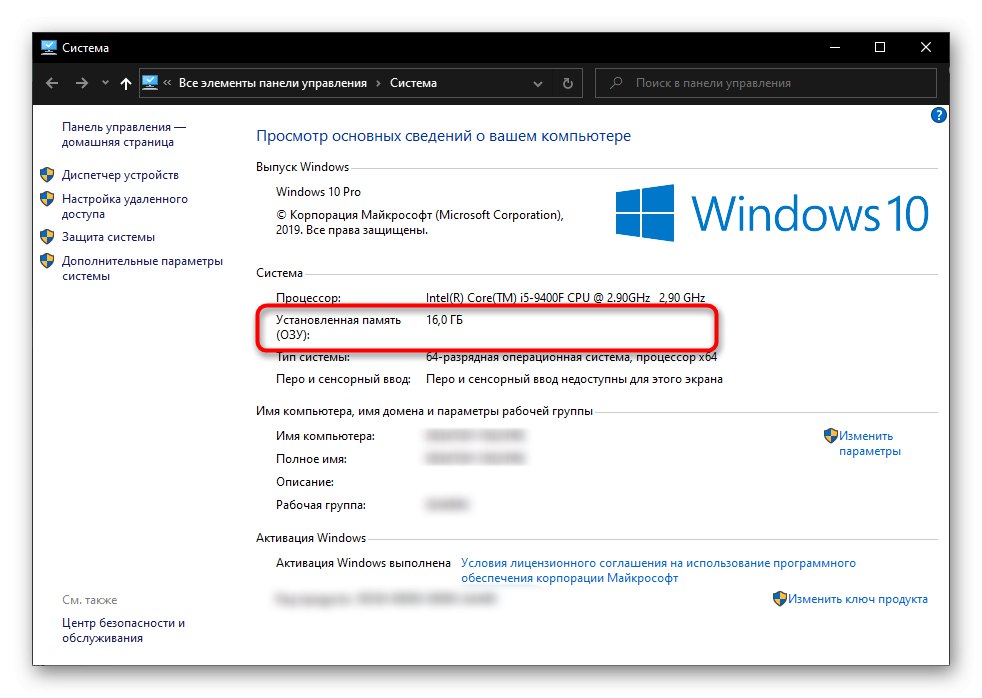
Причина 3: Инсталирани разширения
Пазарите на разширения за браузъри са пълни с различни предложения, правейки тези функции по-богати. В опитите да увеличат производителността си, да опростят тази или онази задача с едно щракване, потребителите сами не забелязват как добавят неприлично много допълнения. Но всяко подобно разширение е мини-приложение. Съответно, когато трябва да стартирате уеб браузъра, заедно с тях ще започнат да се изпълняват различни добавки, забавящи цялостната работа.Изходът тук е възможно най-лесен: отидете в раздела с инсталирани добавки и деактивирайте, или дори по-добре, изтрийте това, което не използвате или което не е особено необходимо. Оставете само доказани опции, които наистина решават важен проблем за вас. Ако е възможно, не използвайте съмнителни разширения, тъй като те могат добре да прикрият майнери или други злонамерени обекти.
Прочетете повече: Премахване на разширения от Google Chrome / Опера / Yandex Browser / Mozilla Firefox
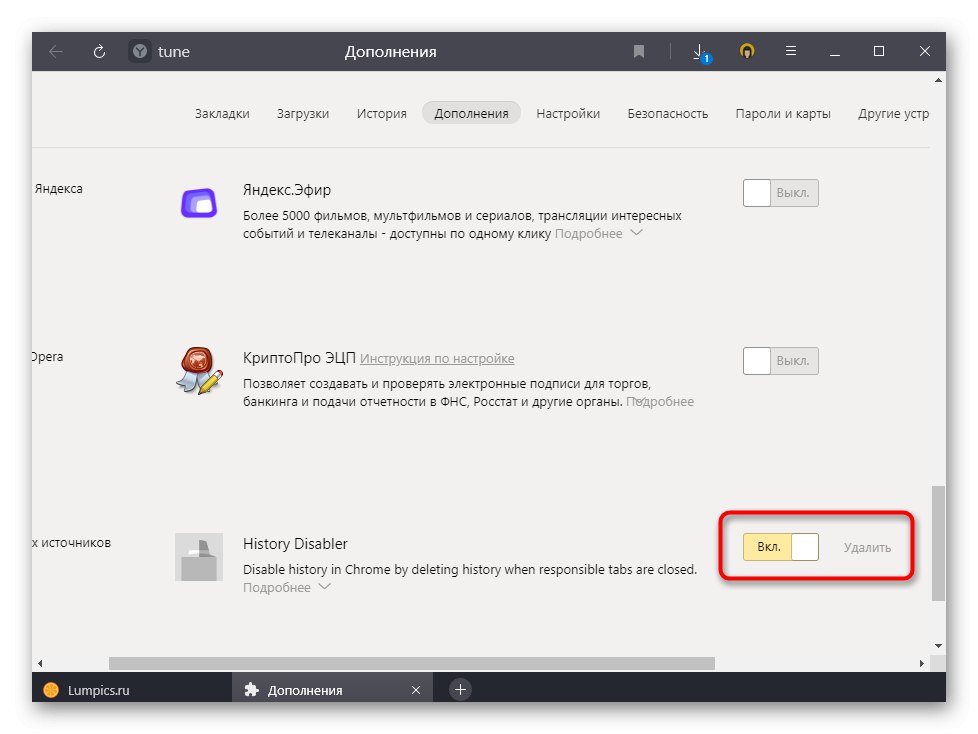
Причина 4: Временни файлове
Всеки посетен сайт „остава“ в паметта на браузъра не само под формата на история - кешът и бисквитките, предназначени да опростят по-нататъшното взаимодействие на потребителя с уеб страницата, се съхраняват на твърдия диск в папката на браузъра. Когато са твърде много, става по-трудно да се обработят и уеб браузърът неизменно започва да се забавя. Просто трябва да ги изтриете, като по този начин увеличите скоростта на програмата и освободите място на устройството.
Изтривайки бисквитките, ще бъдете принудени да преупълномощавате всички сайтове, на които преди сте били влезли! Ако браузърът запази потребителското име и паролата, тези данни автоматично ще бъдат заменени в полетата, след което просто трябва да щракнете "Да вляза"... Внимавайте обаче преди да ги почистите. Премахването на кеша няма да повлияе на производителността на личните профили, но може да отнеме малко повече време за зареждане за първи път от обикновено, но след това скоростта ще бъде същата.
Повече информация:
Изчистване на кеша в Google Chrome / Опера / Yandex.Browser / Mozilla Firefox
Изчистване на бисквитката Google Chrome / Опера / Yandex.Browser / Mozilla Firefox
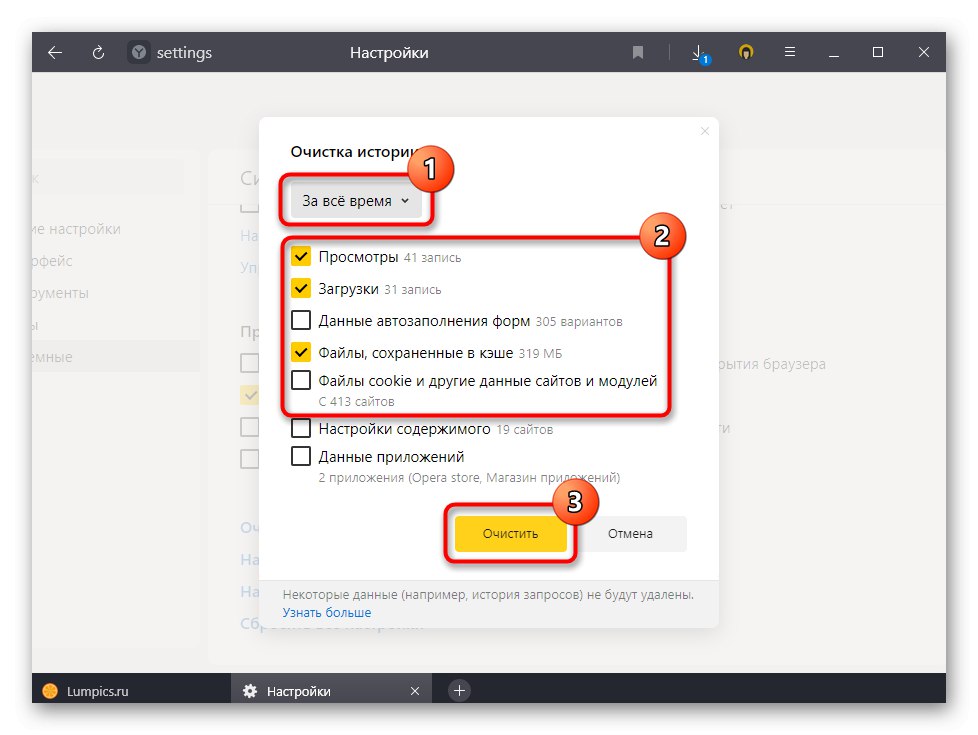
Причина 5: Променени експериментални настройки
Някои потребители решават да прецизират браузъра, като отидат в раздела с експериментални настройки. Въпреки това, необмислен или просто грешен избор на поне една стойност може да доведе, в най-добрия случай, до грешки и спирачки, а в най-лошия до невъзможност дори да се отвори програмата. Ако наскоро сте посетили раздела с експериментални настройки и сте променили нещо там, нулирайте ги до състоянието "По подразбиране".
- IN Google Chrome и Опера за да отидете в адресната лента пишете
chrome: // flags, в Yandex.Browser —браузър: // знаменаи натиснете Въведете. - В горната дясна част кликнете върху бутона „Нулиране на всички по подразбиране“.
- Презаредете браузъра с бутона „Рестартиране“.
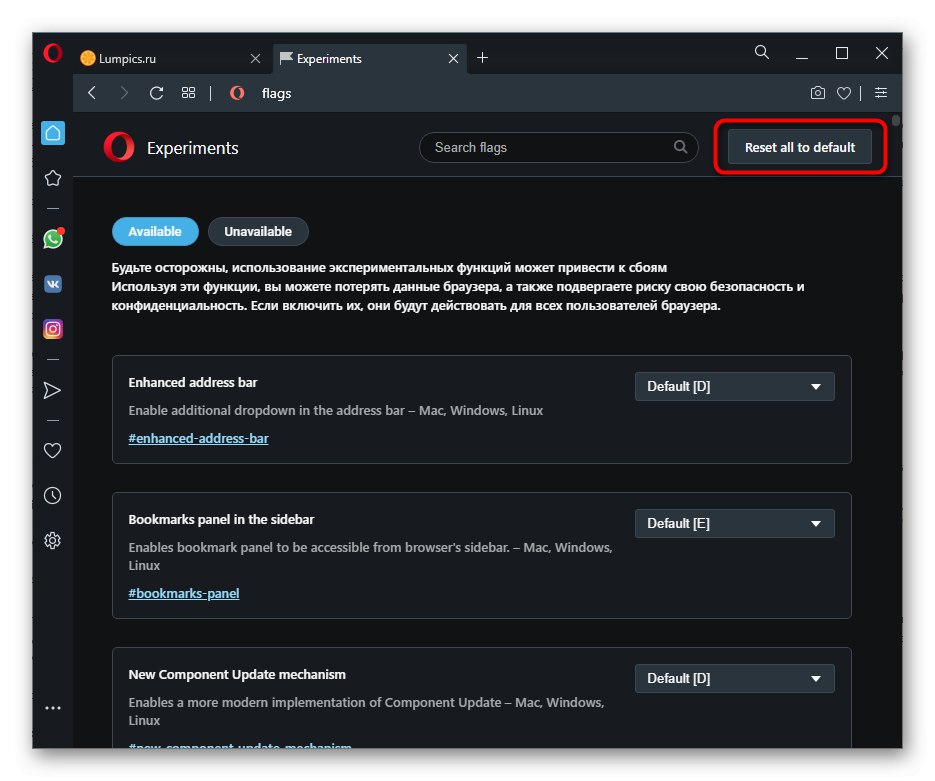
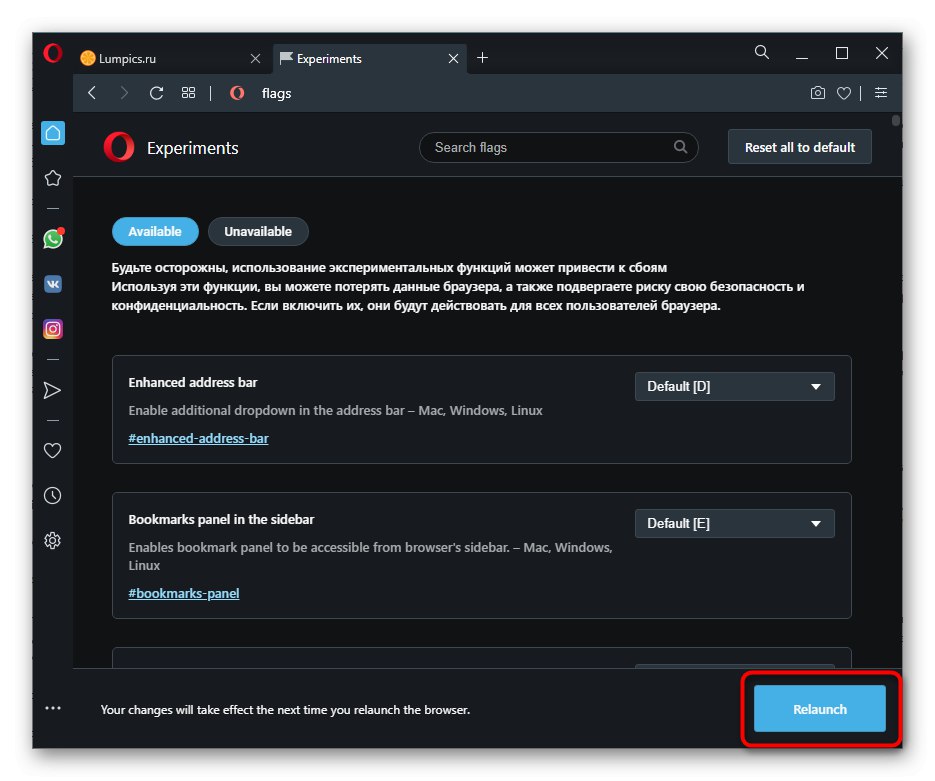
- IN Mozilla Firefox набиране
за: config, моля потвърдете, че приемате всички рискове. - Щракнете "Покажи всичко".
- Променените параметри са маркирани с удебелен шрифт и вдясно от тях има стрелка, която ви позволява да нулирате параметъра. Ще трябва да направите това ръчно с всеки един или ще трябва да нулирате настройките на уеб браузъра напълно.
Прочетете също: Фабрично нулиране в Mozilla Firefox
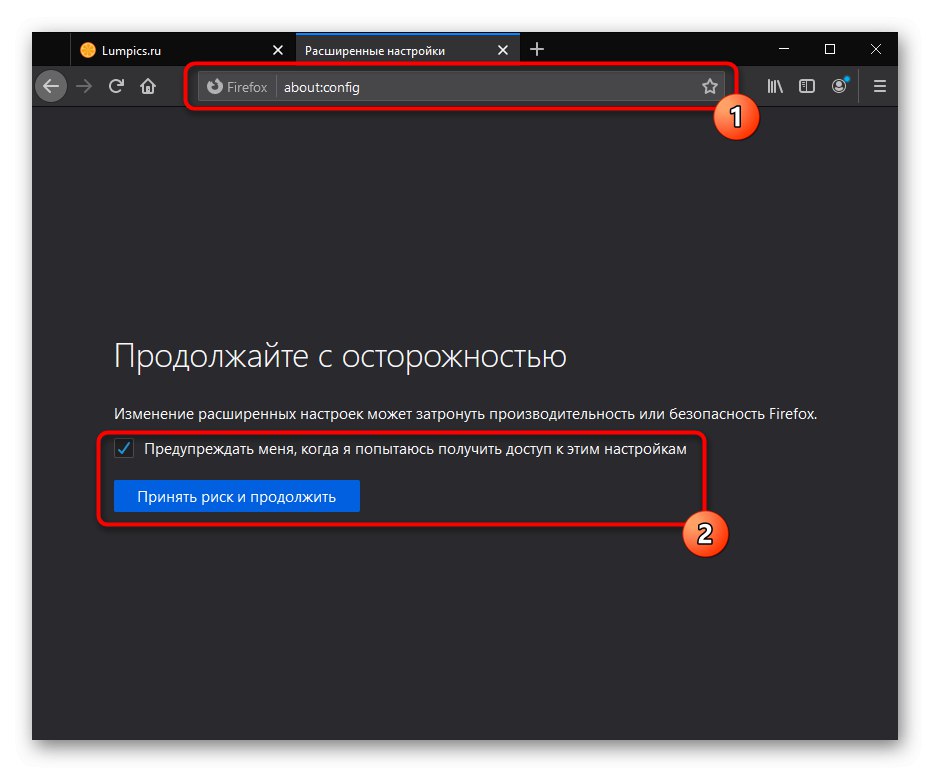
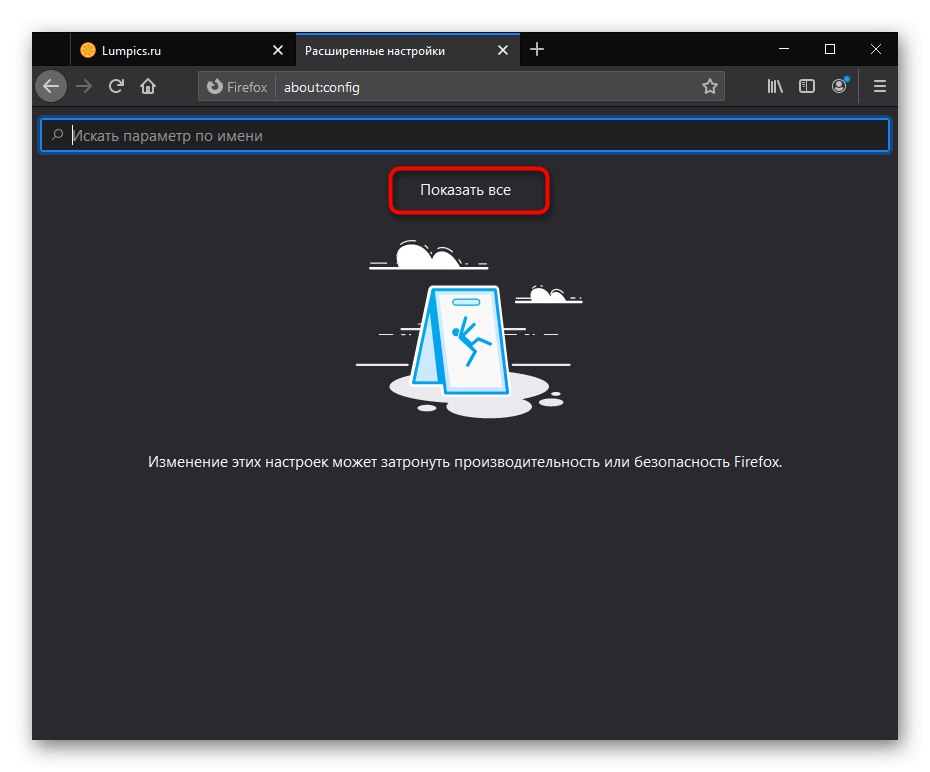
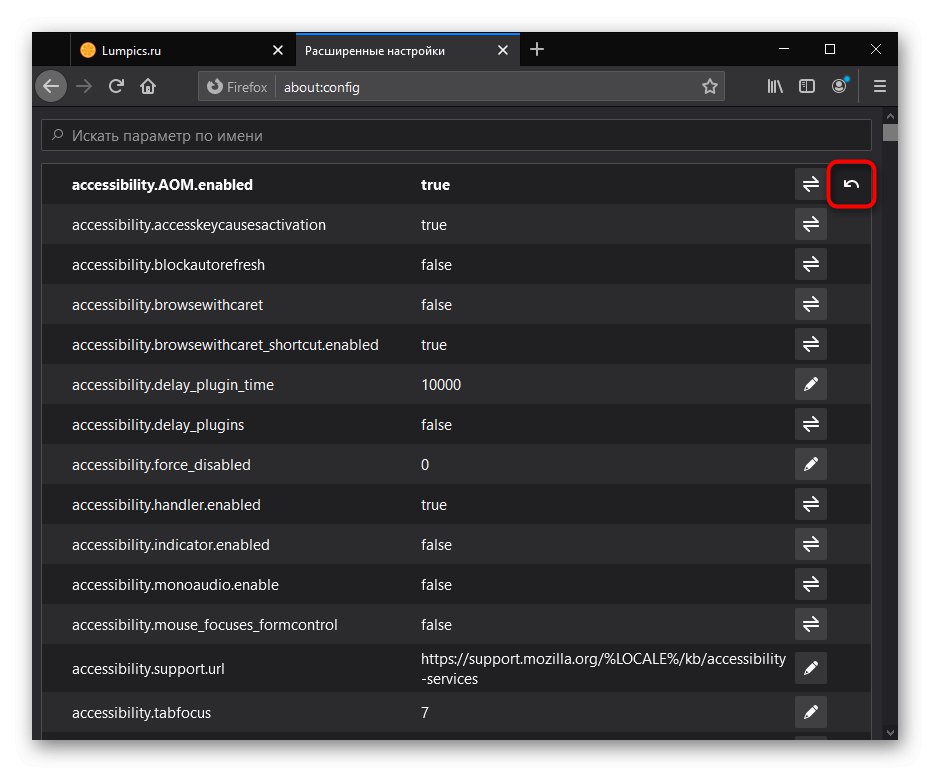
Причина 6: Неуспешна актуализация
Понякога причината за бавната работа е неправилното актуализиране на уеб браузъра, особено ако е инсталирана неговата бета версия. В такава ситуация потребителят може или да изчака следващата актуализация, или да опита да преинсталира браузъра сам. Като използваме Yandex Browser като пример, предлагаме да използвате инструкциите за възстановяване - той казва как да нулирате уеб браузъра до фабричните настройки и как да го преинсталирате, като запазвате всички потребителски данни (отметки, раздели, пароли и т.н.).
Повече информация: Как да възстановите браузъра
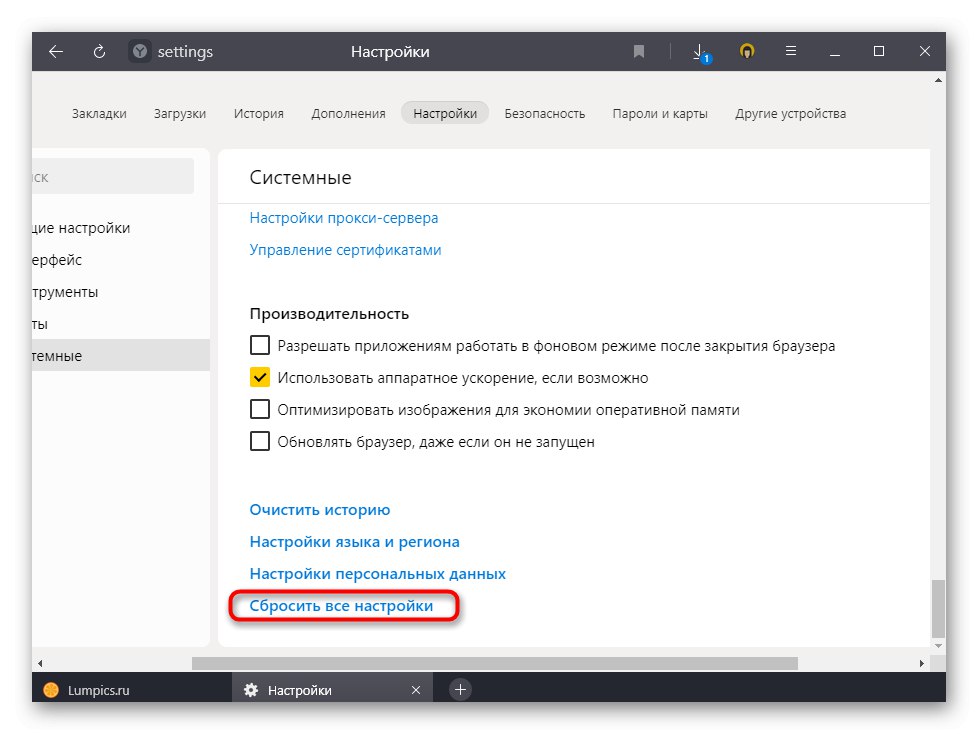
Собствениците на Mozilla Firefox трябва да правят малко по-различни неща. В статията на връзката по-долу обърнете внимание Метод 2 - казва как да преинсталирате браузъра, без да губите лични данни.
Повече информация: Поправете Mozilla Firefox
И ако не ви интересува дали данните ще бъдат запазени, просто деинсталирайте уеб браузъра си и го преинсталирайте.
Прочетете повече: Премахване Google Chrome / Опера / Yandex Browser / Mozilla Firefox от компютър
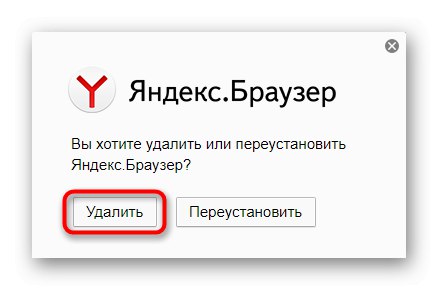
Причина 7: Проблеми в Windows
Не винаги самият той е виновен за бавната работа на браузъра - понякога грешки се крият в операционната система, засягащи стартирането на различен софтуер.Можете да започнете да ги търсите, като стартирате инструмента за отстраняване на неизправности, вграден в операционната система Windows. В ръководството на следната връзка ще намерите цялата информация, която трябва да знаете за това. Там за основа се взема Windows 10, но инструкциите са подходящи и за по-стари семейства на ОС.
Повече информация: Използване и поправяне на програмата за проверка на целостта на системните файлове в Windows 10
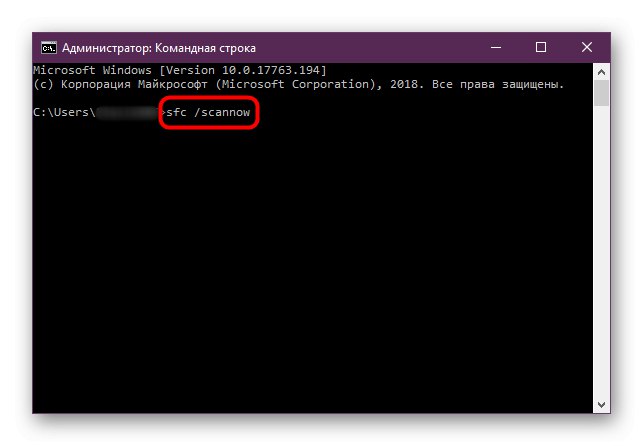
Драйверите, главно видеокарти, също могат да повлияят на работата на уеб браузъра. Проверете и актуализирайте всички налични драйвери за вашия компютър - вероятно с пускането на актуализация на браузъра той започва да изисква най-новите версии на този софтуер.
Повече информация:
Как да актуализирате драйвери на вашия компютър
Софтуер за актуализиране на драйвери на компютър
Актуализиране на драйвера на графичната карта NVIDIA / AMD / Intel (използвайки конкретен модел като пример)
Потребителските действия също могат да предизвикат дълго стартиране. Ако признаете възможността вашите манипулации да повлияят на производителността на операционната система и / или програми, извършете възстановяване на Windows с помощта на вградения инструмент.
Прочетете повече: Отмяна до точка за възстановяване в Windows 10 / Windows 7
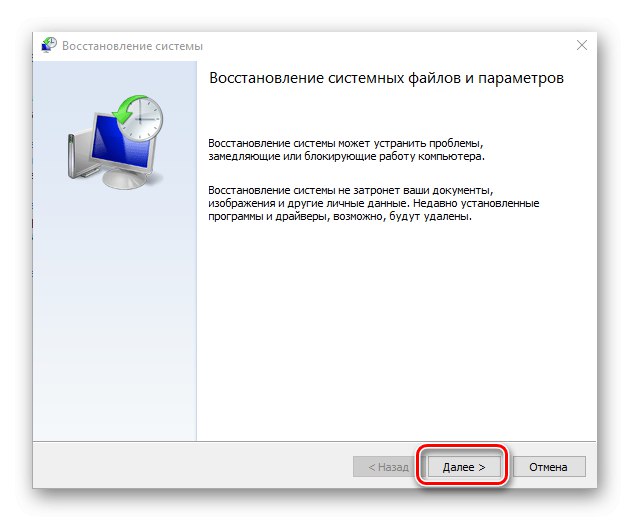
Причина 8: Работа с вируси / антивируси
Всичко вирусно изглежда като тривиална препоръка, което не го прави по-малко значимо. Вирусите наистина могат да повлияят на системата по различни начини, което затруднява работата с нея по един или друг начин. Следователно няма да е излишно да проверите дали Windows е чист, като използвате защитен софтуер.
Повече информация: Борба срещу компютърните вируси
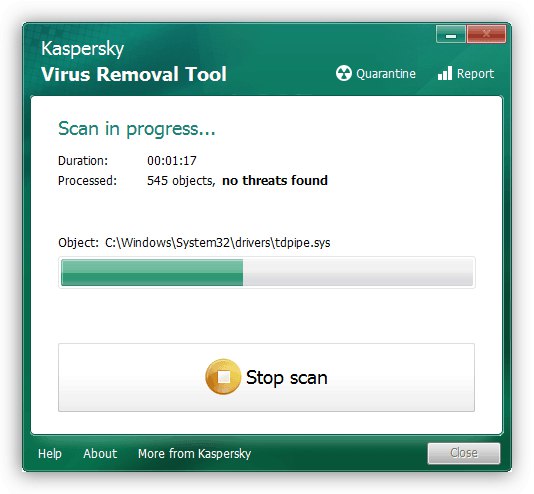
Браузърите често включват рекламни приложения, които не само го зареждат при стартиране, но и го принуждават да показва банери. За да търсите такива злонамерени приложения, по-добре е да прибегнете до по-специализирано решение.
Повече информация: Борба с рекламните вируси
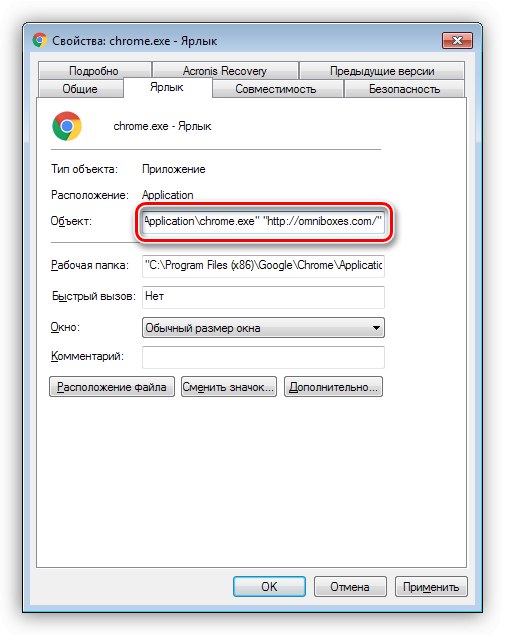
Самите антивируси могат да доведат до забавяне на уеб браузъра, като непрекъснато проверяват файловете му в момента, в който се стартира. Тъй като трябва да има достъп до голям брой файлове едновременно, за да се отвори, софтуерът за защита прекарва известно време в сканирането им, като блокира възможността за използване преди това. Опитайте да деактивирате антивируса за известно време и проверете дали стартирането ще се ускори без неговата активност. Ако е така, не се колебайте да добавите папката с уеб браузъра към изключенията на софтуера за защита (за това трябва да знаете пътя за инсталиране, който може да се направи, като щракнете с десния бутон на мишката върху прекия път на браузъра и изберете елемента Местоположение на файла).
Повече информация:
Деактивирайте антивирусната програма
Добавяне на програма към антивирусни изключвания
Причина 9: Слаба компютърна конфигурация
Повечето съвременни браузъри отдавна са престанали да бъдат само ръководство за Интернет и паралелно предоставят на потребителя различни допълнителни функции. Тяхната комбинация води до повишени изисквания към хардуерния компонент на компютъра: натоварването се случва в RAM, на твърдия диск и на процесора.
RAM
Тази причина е частично преплетена с Причина 2 върху следния фактор: сега 4 GB RAM може вече да не са достатъчни за потребители, които работят едновременно с браузър и сложни програми. Собствениците на претрупана операционна система, включително виртуални машини (VirtualBox, VMware и др.), Стартирането на взискателни програми няма да бъде лесно за бързо отваряне на уеб браузър, дори в операционна система с 8 GB RAM. Особено ако обемът има раздели с тежко съдържание като видеоклипове, електронни таблици, текстови редактори. Тази ситуация се решава по различни начини:
- Разделяне на работата с браузъра и други програми, почистване на стартиране (прочетете Причина 1).
- Компютърът се купува в допълнение към точно същото ниво на RAM като инсталираната, или е напълно заменен с нов (ако не можете да намерите същия или общият обем вече е разделен на две ленти и няма свободни слотове). Хардуерното надстройване е за предпочитане, защото позволява повече програми да се изпълняват едновременно.Моля, обърнете внимание, че някои лаптопи също поддържат инсталирането на допълнителни слотове за RAM, но тази информация трябва да бъде посочена в техническите спецификации на устройството и процесът на инсталиране ще зависи единствено от модела на лаптопа. Без знания за неговия анализ е по-добре да поверите процедурата на професионалисти. За цялата информация относно възможността за закупуване и инсталиране на RAM релси, прочетете връзките по-долу - те са подредени по ред от определяне на желания модел до неговата физическа инсталация.
Повече информация:
Разберете количеството RAM в компютъра
Определяне на името на модела RAM в Windows
Проверка на съвместимостта на RAM и дънната платка
Как да изберем RAM за вашия компютър
Инсталиране на RAM модули - Активиране на страничния файл (няколко гигабайта са запазени на твърдия диск, който ще се използва от системата като RAM). Тази опция, за разлика от предишната, не изисква пари, но има редица недостатъци: не всеки има 2 GB или повече свободно пространство, особено след като скоростта на твърдия диск е в пъти по-ниска от скоростта на RAM. Поради това, както и поради възможни грешки при разпределението на приоритета на процесите за изхвърляне към страничния файл, скоростта на стартиране на браузъра може изобщо да не се увеличи, но като цяло да спадне. Това се установява чрез активиране на тази функция за тестване. Като алтернатива е позволено да се използва USB флаш устройство, но трябва да разберете, че средно те не са толкова дълготрайни, колкото HDD, следователно те ще се провалят по-бързо след постоянно натоварване.
Повече информация:
Определяне на подходящия размер на файла за пейджинг в Windows
Активиране на файла за пейджинг на компютър с Windows 10 / Windows 7
Използване на флаш устройство като RAM на компютър
HDD
Много зависи и от скоростта на четене на файлове от твърдия диск и ако той има ниска скорост (което е много често при бюджетни лаптопи или евтини готови комплекти за компютри), тогава браузърът няма да се отвори много бързо дори веднага след инсталирането. Вече след седмица активна употреба, след като събра много временни файлове като бисквитки, кеш, съхранени на устройството, скоростта на стартиране на браузъра ще спадне още повече. Собствениците на SSD-устройства също могат да се сблъскат с подобен проблем, ако самото устройство започне да „умира“. Факт е, че този тип дискови устройства обикновено не се развалят незабавно, след като са изчерпали ресурса си - симптом е постепенно намаляване на скоростта на всички операции и най-вече засяга стартирането на всякакви програми.
Повече информация:
Проверка на скоростта на твърдия диск
Всичко за скоростта на четене на твърдия диск
Как да ускорите вашия твърд диск
Програми за проверка на скоростта на SSD
Освен това, ако браузърът винаги е работил нормално преди, но сега е започнал да се забавя, не може да се изключи повреда на устройството. С течение на времето там могат да се появят лоши сектори или грешки във файловата система, поради което скоростта на обработка на различна информация може значително да намалее или изобщо да не е налична. Проверете вашия HDD за такива проблеми.
Повече информация: Проверка на твърдия диск за здраве
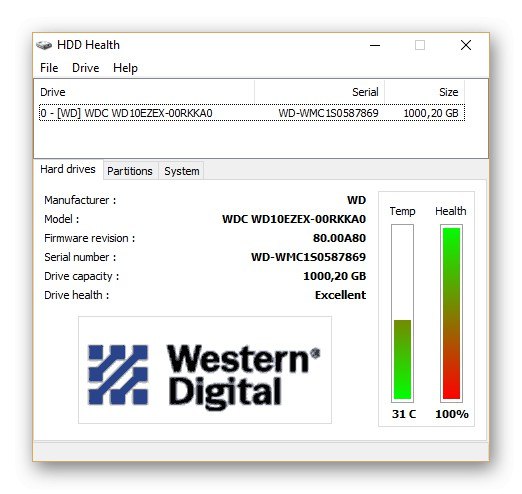
Можете да направите същото с SSD, но няма да можете да го възстановите - лошото състояние на устройството обикновено е свързано с необратимото му износване.
Повече информация: SSD проверка на здравето
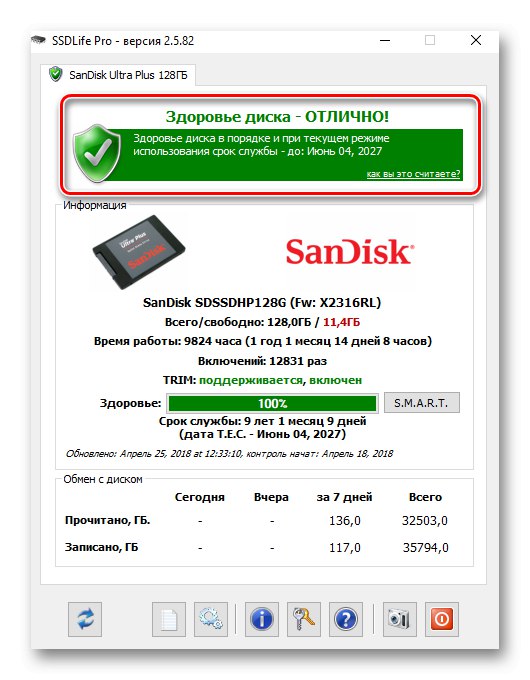
Процесор + RAM
Този факт касае малък брой потребители - въпреки това сега много хора използват повече или по-малко модерни компютри и лаптопи, чийто капацитет е достатъчен за работа дори на взискателни браузъри. Потребителите със слаби машини (стари компютри, нетбуци, сегмент на супербюджета) естествено ще имат забележими затруднения при опит да отворят уеб браузър. Ако актуализирането на конфигурацията не е опция, трябва да потърсите най-лекия браузър, а не този, който всички познават.Не мислете, че браузърите за слаби компютри са много по-лоши от техните рекламирани конкуренти: много от тях са снабдени с набор от всички необходими функции, но всичко, което е ненужно и необходимо за не всички, напротив, е изрязано.
Повече информация:
Как да изберем браузър за слаб компютър
Разберете вашия процесор
Избор на процесор за вашия компютър
Характеристики на производителността на процесора
Инсталиране на процесора на дънната платка
В статията бяха описани само общи причини и трябва да разберете, че във вашия случай виновник винаги може да бъде определен проблем, който може да бъде разрешен само след пълна диагноза. Често анализът на предишни събития, които биха могли да допринесат за появата на проблеми, помага, например, голяма системна актуализация, подмяна на компоненти на компютъра без преинсталиране на операционната система, изтрит вирус, голяма актуализация на самия браузър и др. Трябва да започнете от предполагаемия източник на проблеми, когато търсите решение.